Table of contents
This guide will walk you through the process of setting up your first timer.
Interface Overview
On the left side of your screen, you'll find a vertical sidebar divided into three main tabs: Settings, Content, and Appearance. Each tab contains settings related to the timer's functionality, content, and visual style, respectively. On the right-hand side, you'll see a preview of how your timer will look based on the settings you've selected.
Set Up Your First Timer
Step 1: Enable the Timer
1. Navigate to the Settings tab.
2. Locate the Enable toggle and ensure it is switched to the on position. This will activate the timer feature.
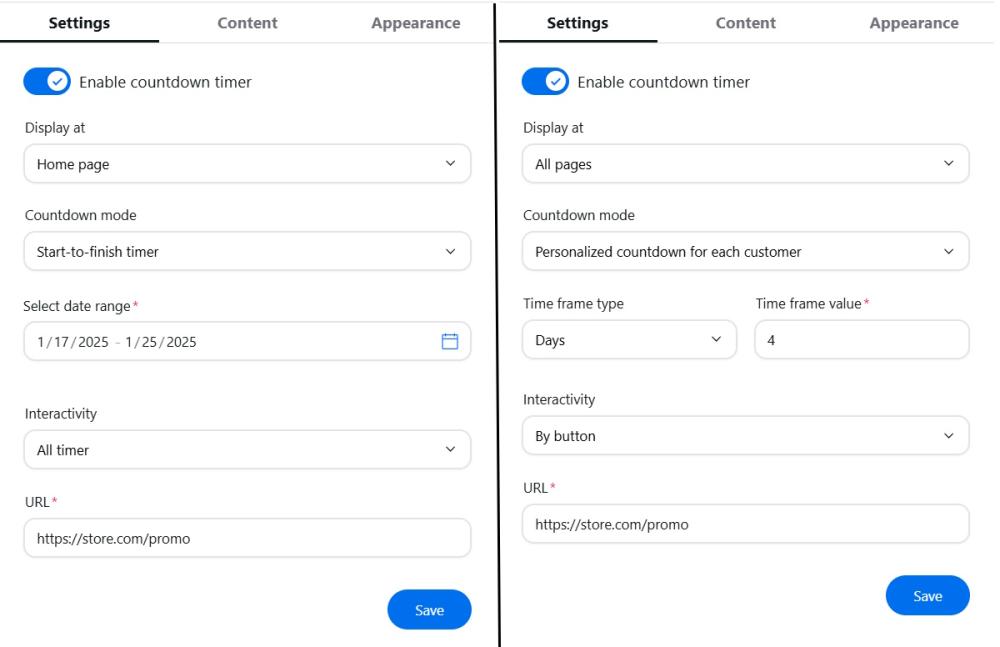
Step 2: Choose a Countdown Mode
Under the Countdown mode dropdown, select your preferred mode:
- Start-to-finish timer: Sets a countdown from a specific start date to an end date.
- Personalized countdown for each customer: Creates a unique countdown for each user based on a set time frame.
Step 3: Configure Settings Based on Mode
- Start-to-finish timer:
Set the From and To dates using the provided calendars. - Personalized countdown for each customer:
Choose a Time frame type (days, hours, minutes, or seconds).
Enter the desired Time frame value in the numerical input field. - Set Up Interactivity:
- To make the timer clickable, choose the desired option under the Interactivity setting and provide a URL for the redirect.
- Click the Save button on the Setting tab.
Step 4: Customize the Timer's Content
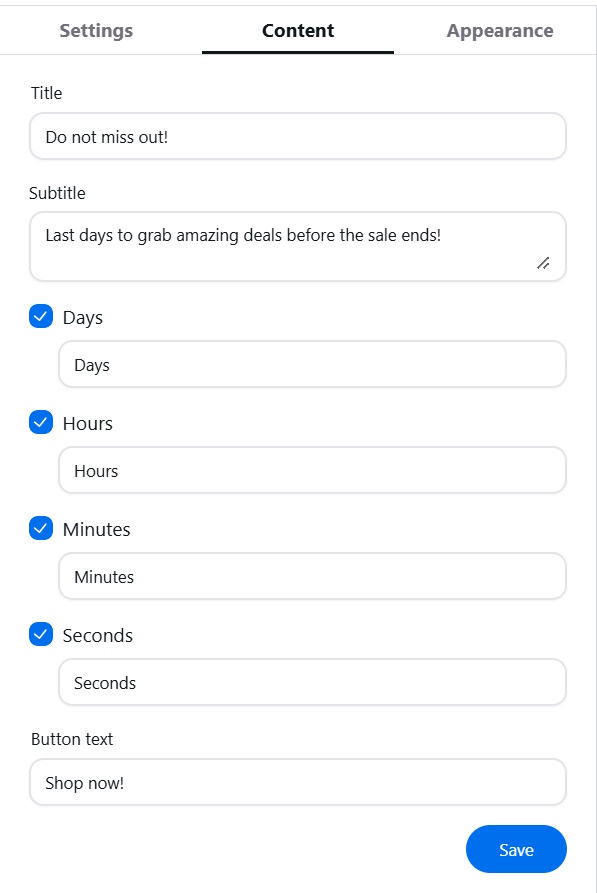
1. Go to the Content tab.
2. Customize the following elements using the provided text fields and checkboxes:
- Title: The main title of the timer.
- Subtitle: A subheading to provide additional context.
- Days, Hours, Minutes, Seconds: Customize the labels for each time unit.
- Button text: The text displayed on the button (if enabled).
- Click the Save button on the Content tab.
Step 5: Fine-Tune the Appearance
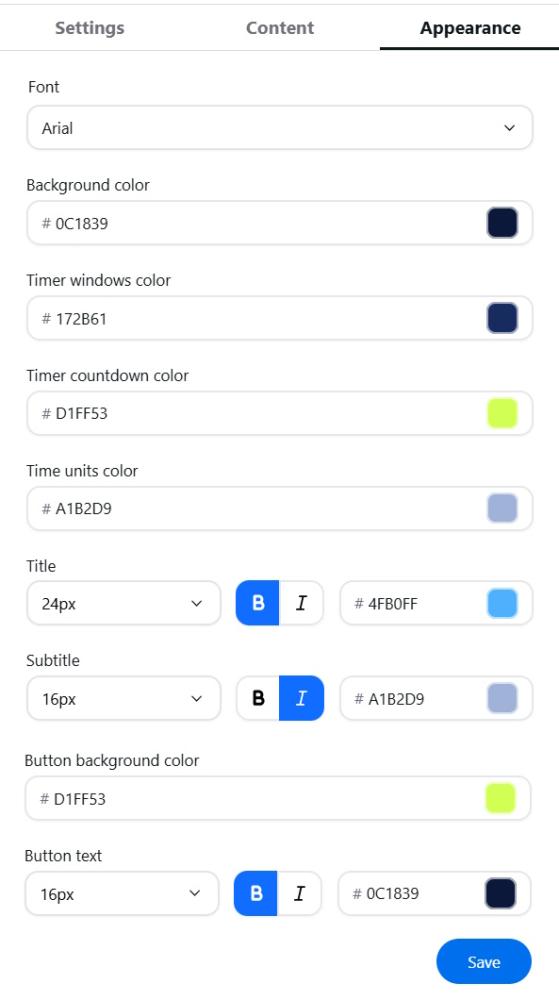
- Switch to the Appearance tab.
- Adjust the visual style of your timer using the following options:
- Font: Select a font from the dropdown list.
- Colors: Choose colors for the background, timer window, countdown, time units, title, subtitle, and button.
- Sizes and styles: Adjust the font size, weight, and style for the title, subtitle, and button text.


Click the Save button on the Appearance tab.
Congratulations! You've successfully configured your first timer. Feel free to experiment with the different settings to create a timer that perfectly suits your needs.