ShopAlert: Admin Notifications is a Shopify app that automatically sends email notifications when various events happen in your store, allowing you to take timely action. You can specify different email addresses for each alert, so notifications can be sent to the relevant staff members as well as the store admin.
After installing ShopAlert: Admin Notifications, you'll land to the Home page. Here, you can find a description of How app works, the Email support form, and the Changelog to track the latest updates of the app. Additionally, the Home page features a Dashboard displaying key metrics of application usage, including the number of notifications sent per day, per week, and per month. Below, you can also find other apps developed by Amasty.
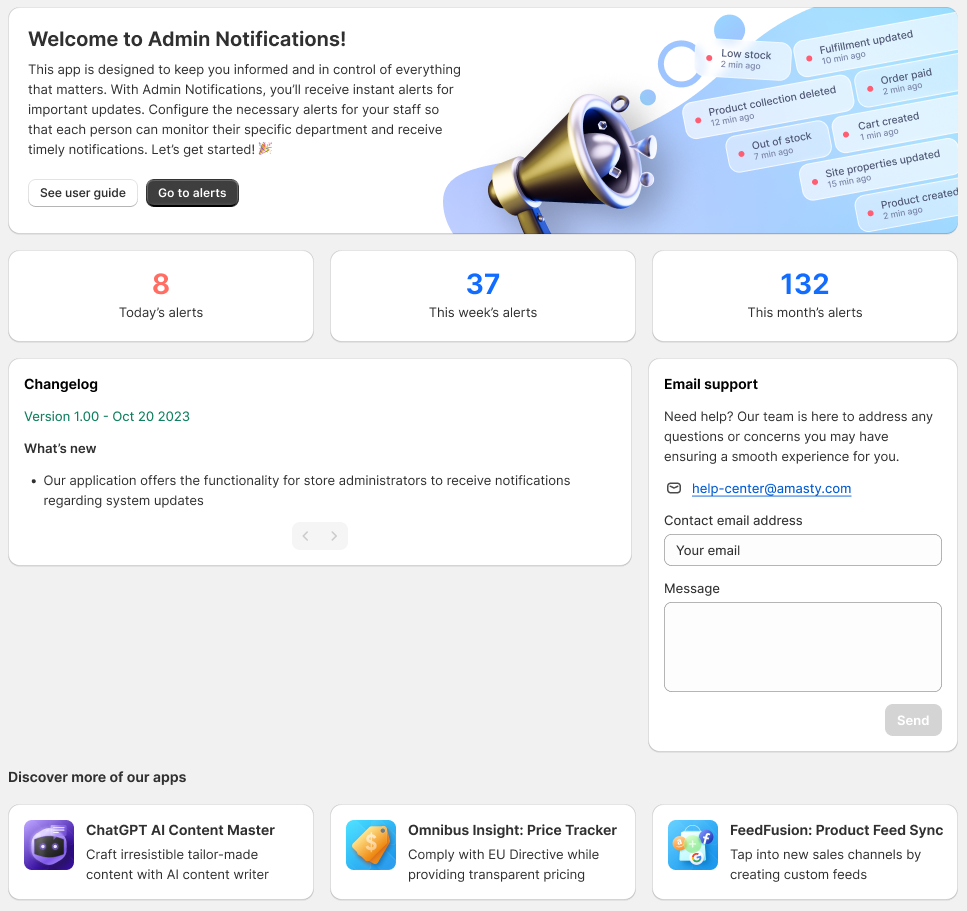
Alerts
Creating a new alert
On the Alerts page, you can create and view existing notification rules.
To set up a new rule, click the Create button, which will take you to the Create Alert page.
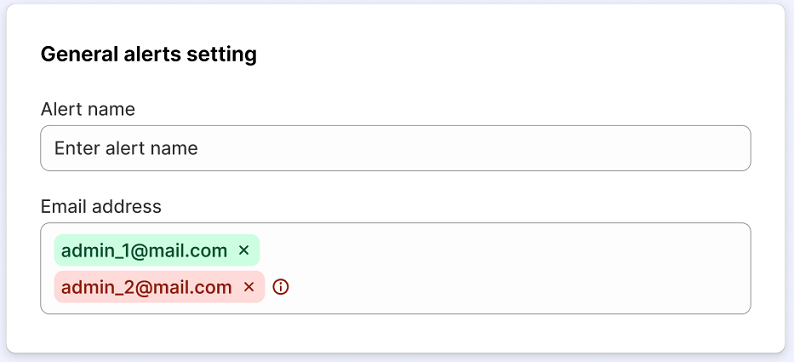
Alert name - the name that will appear in the notification, helping you easily understand what the alert is about.
Email address - the email address the notification will be sent to. You can now add multiple email addresses, separated by comma or Enter, to ensure all relevant administrators or employees receive the alerts.
Note
After saving the alert, a confirmation email will be sent to the specified address. You’ll need to verify the email to start receiving notifications. If you don’t see the email, please check your Spam folder. If the email address is already verified, no further action is needed.
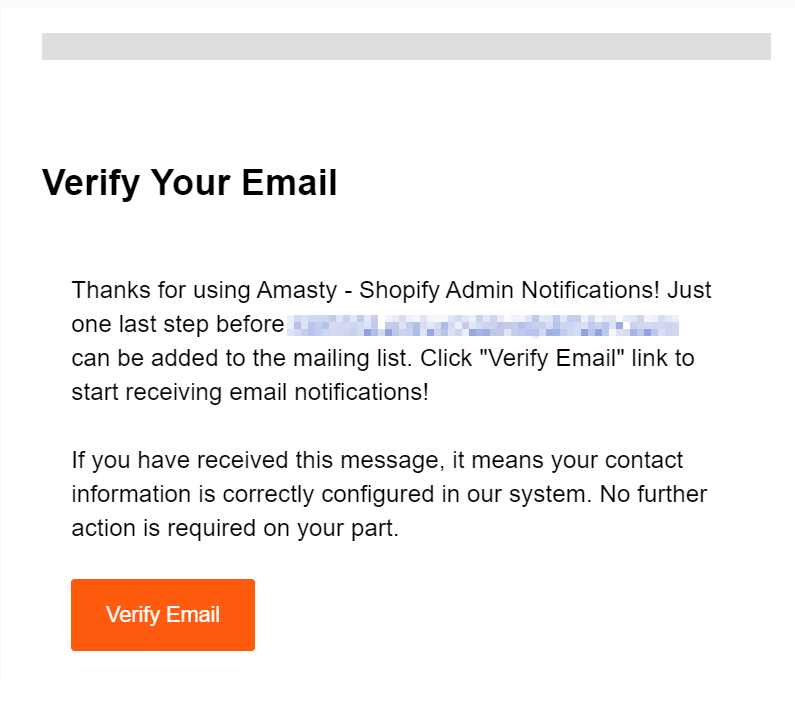
Once the email is verified, its status in the Alerts grid will change from "No" to "Yes". Notifications will then be sent to this email address based on the selected triggers.
Schedule - You can now schedule when your notifications are sent.
- Select the specific days of the week (e.g., Monday, Wednesday, Friday) when you want notifications to be sent.
- Set the time of day when the notifications should be delivered.
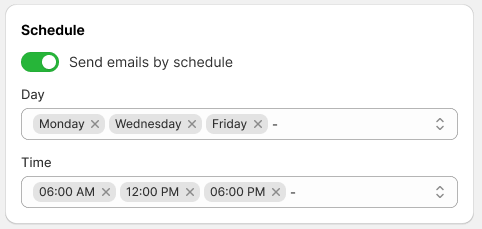
This feature allows you to control the timing of your notifications, ensuring they arrive when they are most relevant.
Trigger alert for these events - select the events that will trigger the alert. The following events are available:

Use only for Product ID - enter the ID of the product that will trigger this alert. This option applies only to events in the following categories: product, checkout, order, stock, and cart.
Once the event is saved, you can edit it, Duplicate, Send test email, or Delete.

Note
The test email notification help you visualize the alert, that’s why it displays variables instead of actual data.
Live notifications will show the real data:
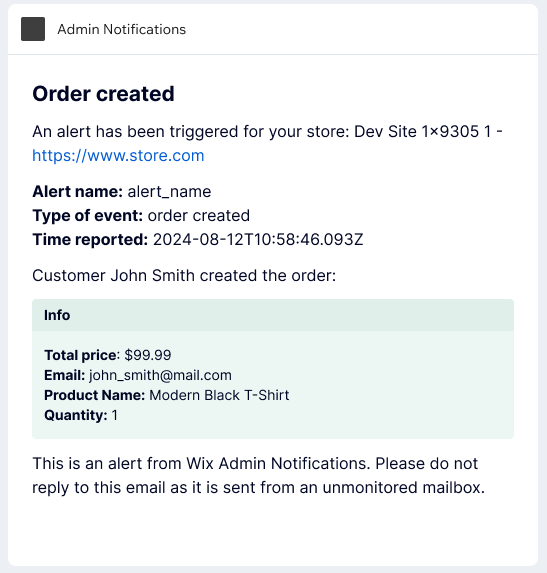
Note
If you don’t see the email, please check your Spam folder.
Alerts grid
When the rule is saved, it’ll appear in the Alerts grid.
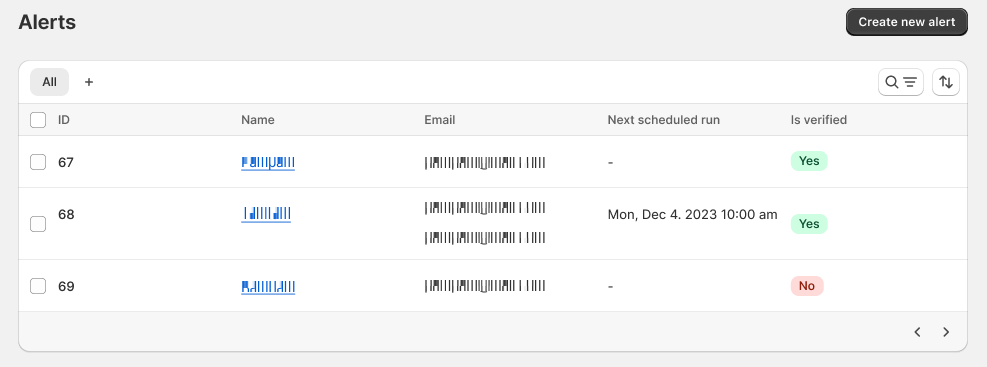
The grid consists of the following columns:
- ID - the unique identifier for the rule.
- Name - the name assigned to the rule.
- Email - the email address that will receive notifications upon a trigger.
- Next scheduled run - The date and time of the next scheduled notification sent for this rule.
- Is Verified - the verification status of the email (if it’s not verified, the notification won’t be sent).
- Action - option to delete the rule.
You can monitor and manage alerts with search and pagination.
Settings

Low stock alerts threshold - specify the minimum quantity of a product in stock that triggers a warning to replenish inventory.
For example, if you set the threshold to 5, the admin or the staff member specified in the alert will receive a Low Stock notification when there are 5 or fewer items left in stock.