Table of contents
- Home page and quick setup
General information about the app and quick setup guide. - Connecting your social media accounts
Required step: Connect the app with your social media accounts. - Templates
Explore in-built or create custom templates for your social media posts. - Posts
Create social media posts: - Automations
Publish posts about specific products on a schedule or by a trigger. - Settings
Specify the language for AI-generated text. - FAQ
Welcome to the user guide for AutoPost: Social Media AI Post — an application designed to streamline your social media management by automating the posting process on Instagram, Facebook, X (formerly Twitter) and Pinterest.
Getting Started
To ensure a smooth setup and optimal use of AutoPost, we recommend configuring the app in the following order:
- Connect Your Social Media Accounts.
- Create and Customize Post Templates.
- Create Posts.
- Set Up Automation Rules.
The app’s Home page serves as a central hub for managing social media activities, offering features for account connection, template creation, post management, and automation.
Use the Quick setup guide on the Home page for one-click access to key settings and faster configuration.
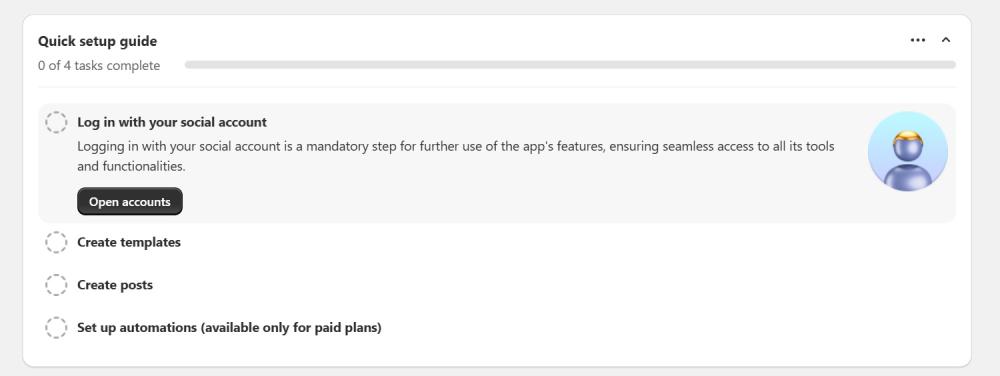
Let’s look at each step in detail.
Connecting your social media accounts
After installation, the first step is to connect your social media account.
Navigate to the Accounts page or click on the "Open Accounts" button in Quick setup guide.
Here you can view the list of supported social media platforms and any connected accounts.
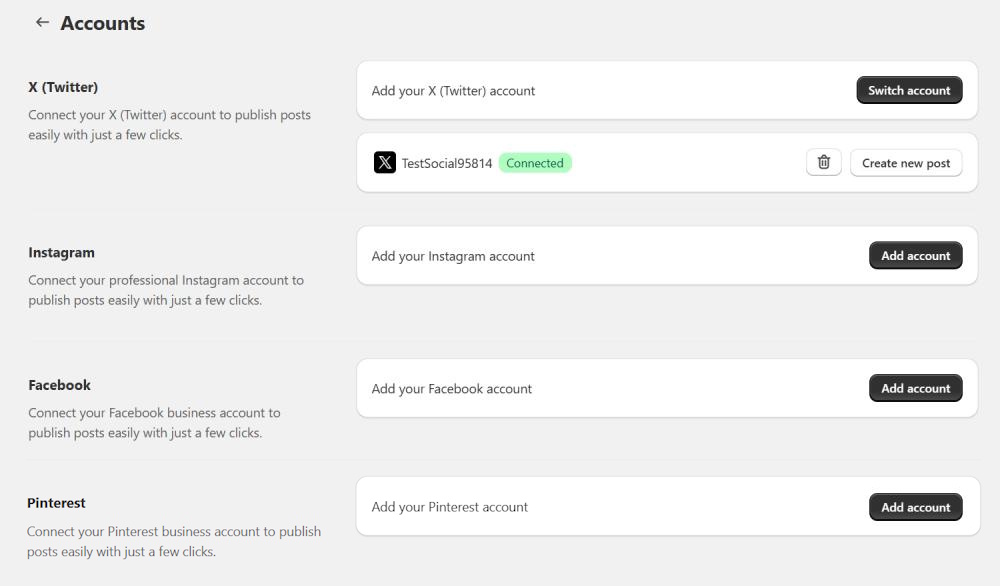
Find the platform you wish to connect (Instagram, Facebook or X). Click Add account next to the selected platform. You will be redirected to the respective social media authorization page.
Note
For Meta platforms and Pinterest, AutoPost only works with business accounts. Be sure to connect your Facebook Business account and Instagram Professional and/or Pinterest Business account. If you attempt to connect a personal account, you will receive an error message.
Log in using your social media credentials. Click on the “Authorize app” button to grant AutoPost permission to manage your account. It's necessary for publishing posts on your account.
Note
When connecting your Facebook Business account, you’ll be able to select which pages your posts will appear on. You have two options:
- Allow for existing pages only – You can choose a page from your existing list or select a page during post creation. Note that any new pages created in the future won’t show up in the list until you reconnect your account.
- Allow for both existing and future pages – Select this option if you want to enable posting on both existing and future pages.
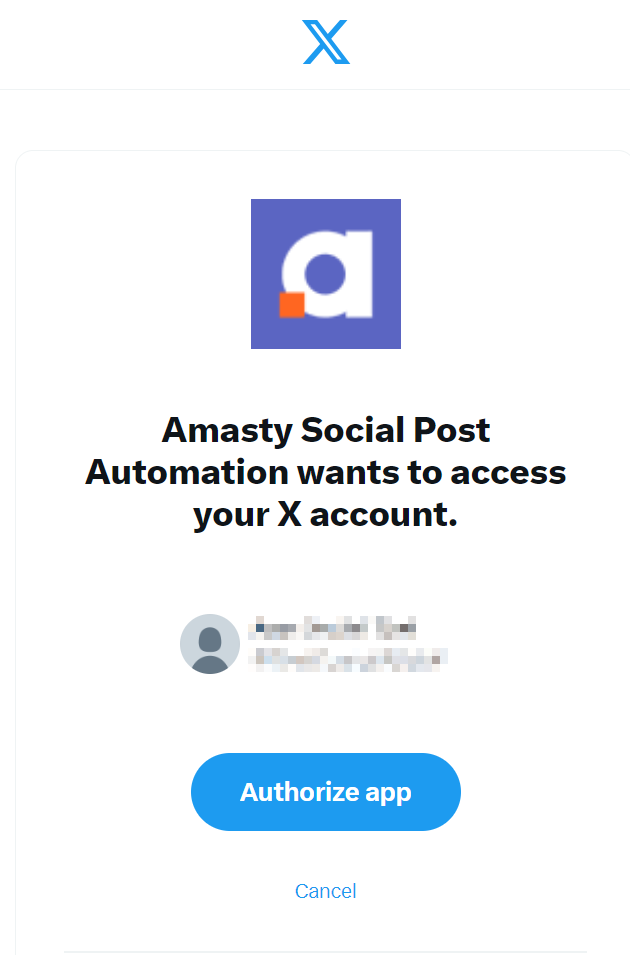
Your connected account will now appear in the Accounts section on the home page and in the list under the corresponding social media platform in the Accounts page.
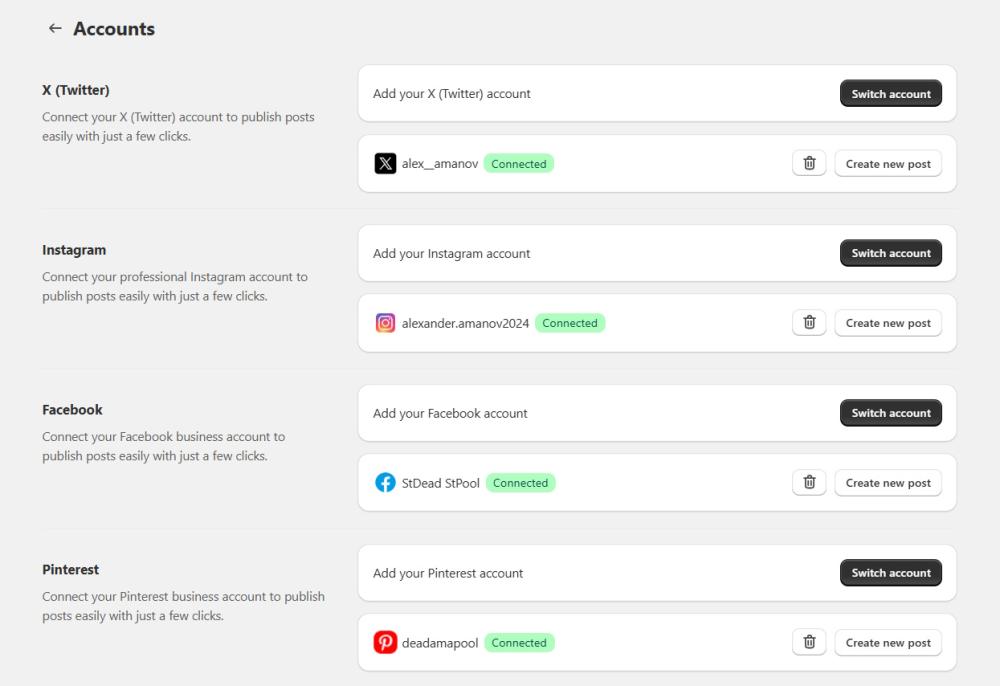
Note:
The application supports one account for each social network platform. If you try to connect another account to a platform where an account is already connected, the connected account will be replaced.
Templates
Open the Templates page to create templates for your future posts.
By default, there are built-in templates - standard and AI - that are ready to use. You can also create custom templates to meet your business needs.
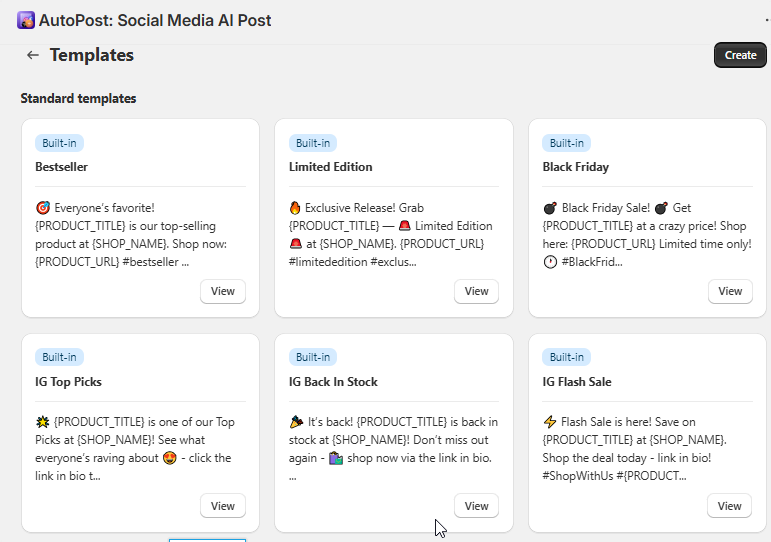
To create a new custom template, click the Create button.
Note
If the Create button is disabled, it means you haven't connected the app to any of your social media accounts. Posting is not possible without this connection. Please return to the Accounts page and connect your social media account.
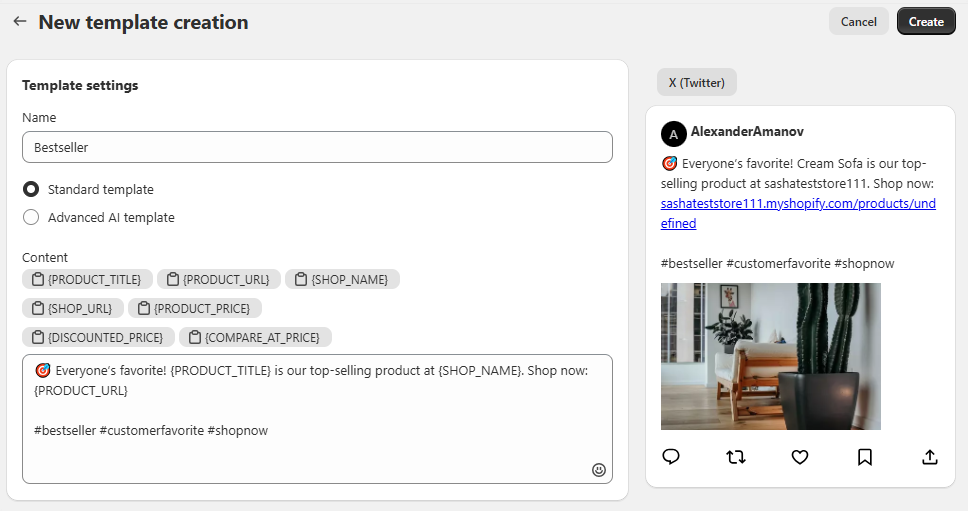
Specify the Name of the template and select the type of template:
- Standard template - a template created using variables and the text you add.
- Advanced AI template - a template created using variables and the text generated by AI for your posts.
Content - write content for your template and add variables to display relevant information in your posts.
For an Advanced AI Template, an additional variable AI_Result is available. Add it to the content, and AI will generate relevant text in its place.
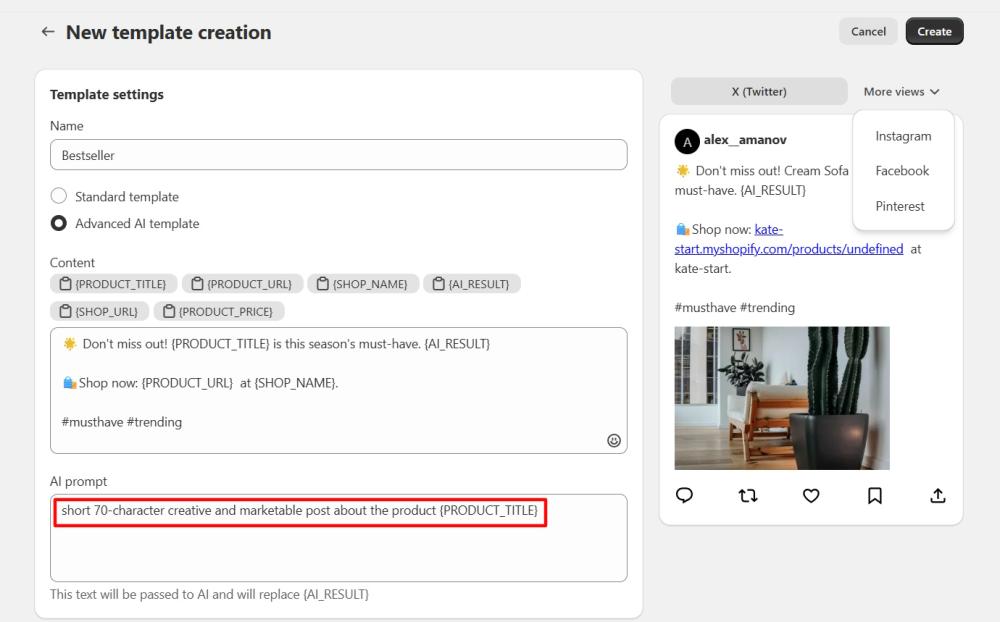
To ensure the AI output aligns with your needs, edit the AI Prompt field (appears when Advanced AI template is selected) to share your instructions on content generation.
When a template is configured, don’t forget to Save it.
On the right, you’ll find a Preview of the sample post created using your template. Switch between modes to view how the post will look like on each social media platform.
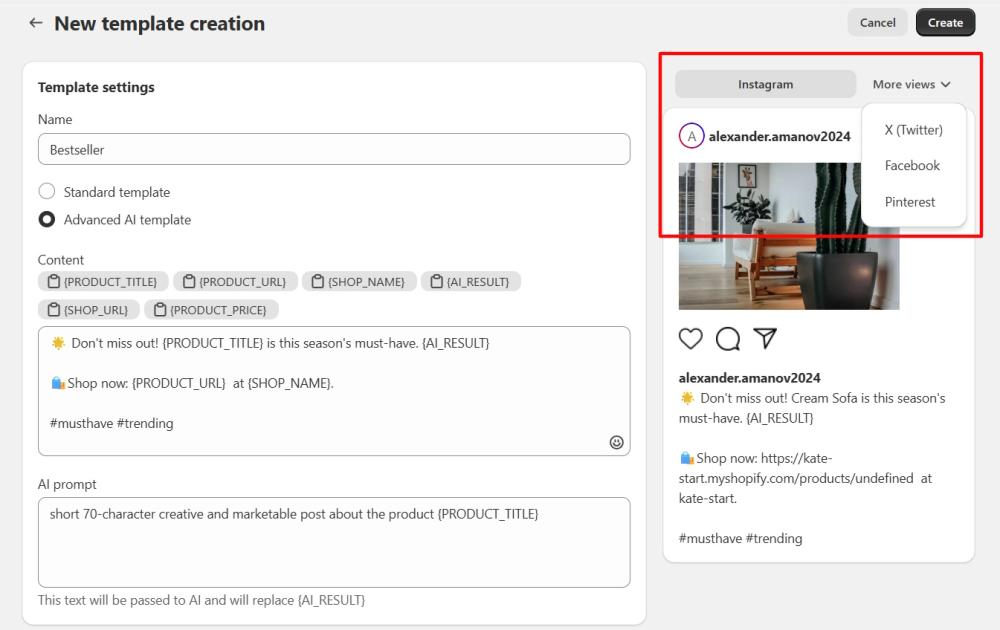
After that, you’re ready to start creating posts using your template.
Posts
Open the Posts page to create and manage your social media posts.
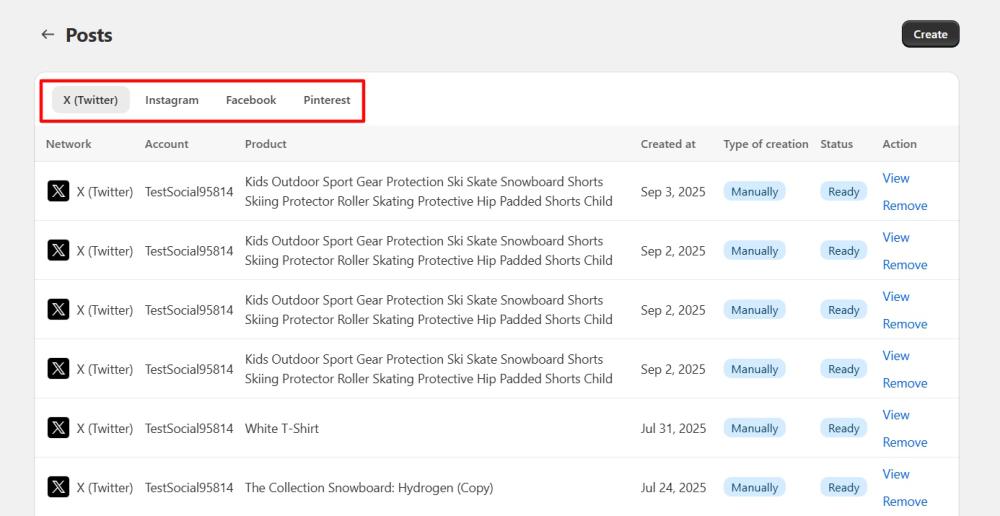
In the upper-left corner, you'll find a tab switcher to navigate between your connected social media accounts. Each platform displays its own list of created posts.
Select the platform and click the "Create" button.
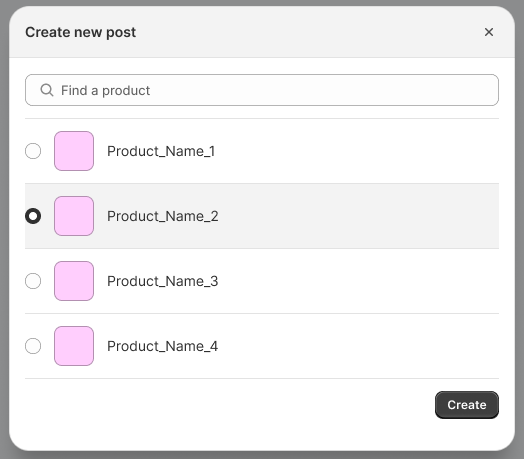
In the dialog window, select the product you want to describe in your post and click "Create".
Note
Once a post has been published, it can't be published again. If you want a post to be republished or posted multiple times, you can do this with automations.
A post creation page will open, allowing you to select a template for the post.
Let's look at the available configurations for standard and advanced templates separately.
Post configurations using standard template
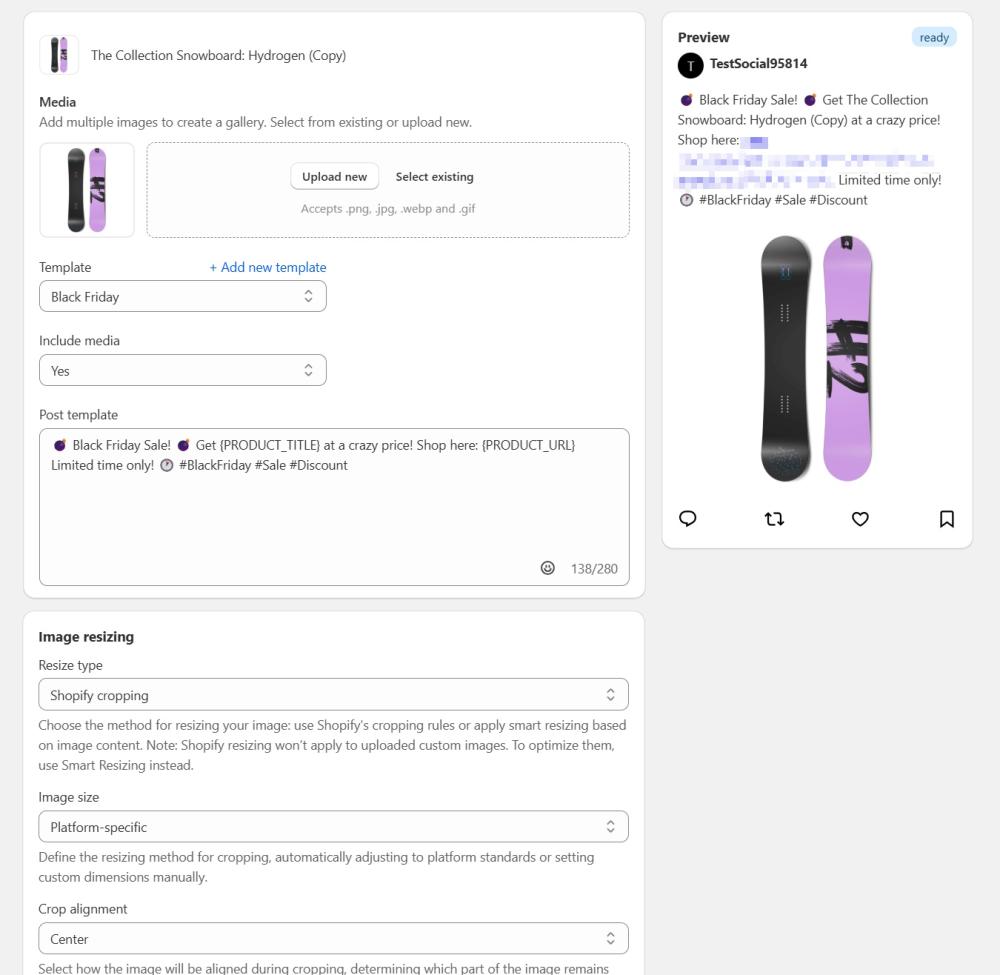
Post on page (Facebook) / Pin on board (Pinterest) - select a page/public board for your post from the dropdown menu.
Note
- If you can’t find the page you need, click the Refresh icon and check the dropdown again. If the page still doesn’t appear, make sure to check your Accounts settings.
- Pinterest only allows publishing to public boards; private boards cannot be used.
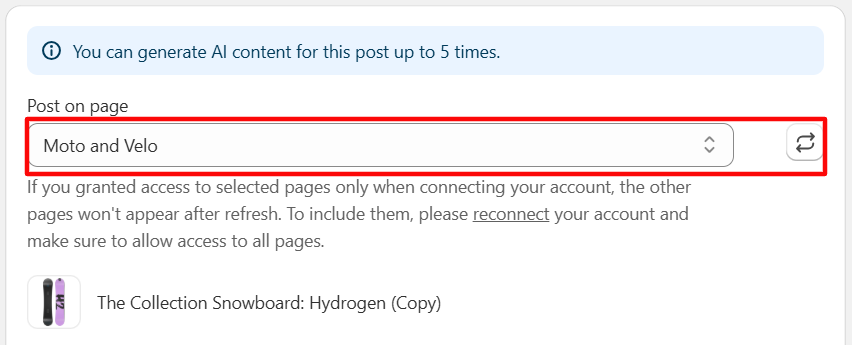
Media - by default, the main product image is added to the post. You can Upload new image or Select existing from the product gallery. Simply uncheck any images you don’t want to include. To rearrange images, just drag and drop them.
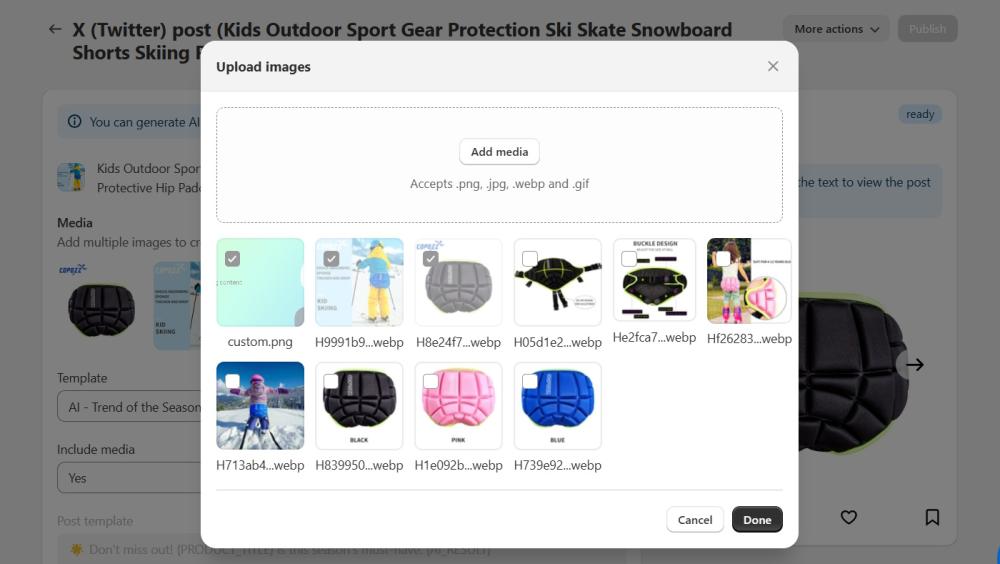
Note
You can add multiple images to a post with the following limits:
- Instagram: Up to 10 images
- X: Up to 4 images
- Facebook: Up to 50 images
Supported image formats: .png, .jpg, .webp, .gif
Max file size: 10 MB
For Facebook and Instagram, .gif images will be converted to .png.
Template - select the template you want to use for this social media post.
Include media (available for X, Facebook) - choose whether to include the product image in the post. You can preview the result in the section on the right.
Media type (available for Instagram) - choose whether to create an Instagram post or story. If you select story, text fields will be disabled, and only the image will be displayed.
Post template - the text based on the selected template will be displayed here. You can modify it and change variables for this specific post.
Image resizing - resize your images to ensure they look good on social media platform.
Resize Type:
- Shopify cropping - use a default Shopify resizer that automatically crops and downscales images to fit the platform's recommended layout or your custom specifications.
- Smart resizing - use an AI-powered tool that detects the main objects in the image and automatically crops it to your custom specifications to maintain the same alignment as the original image, ensuring the subject stays properly framed.
Image size:
- Platform-specific - automatically resize images according to the platform's recommendations.
- Custom - specify the width and height for resizing, and adjust the Crop alignment.
Note
Shopify resizing won’t apply to uploaded custom images. To optimize them, use Smart resizing instead.
In the right section, Preview how the post will look.
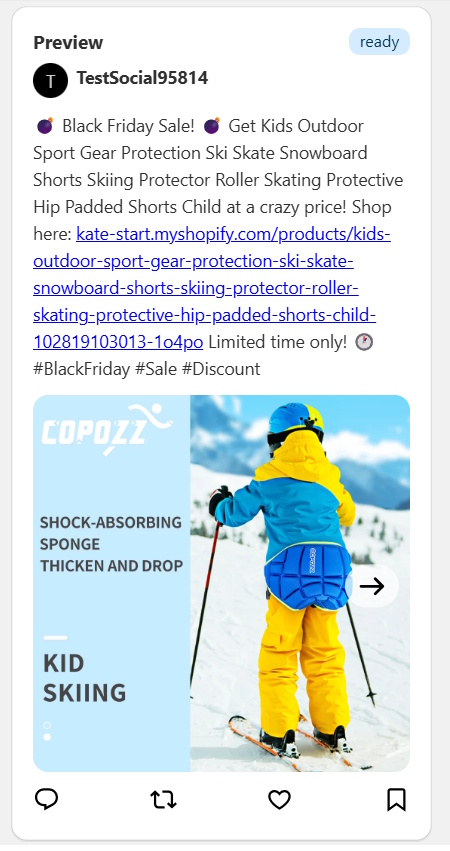
Once the post is created, you can either Publish it immediately or Save it for later.
After a post is published, you can view it from the app on the post configuration page by clicking the Open post button, or directly on your social media profile.
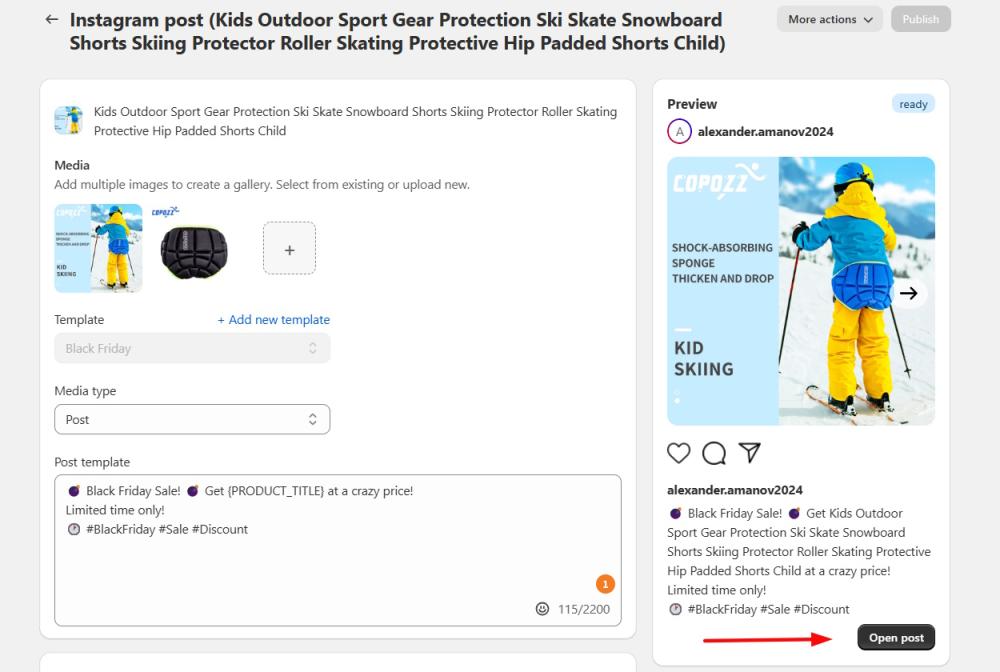
Post configurations using AI-powered template
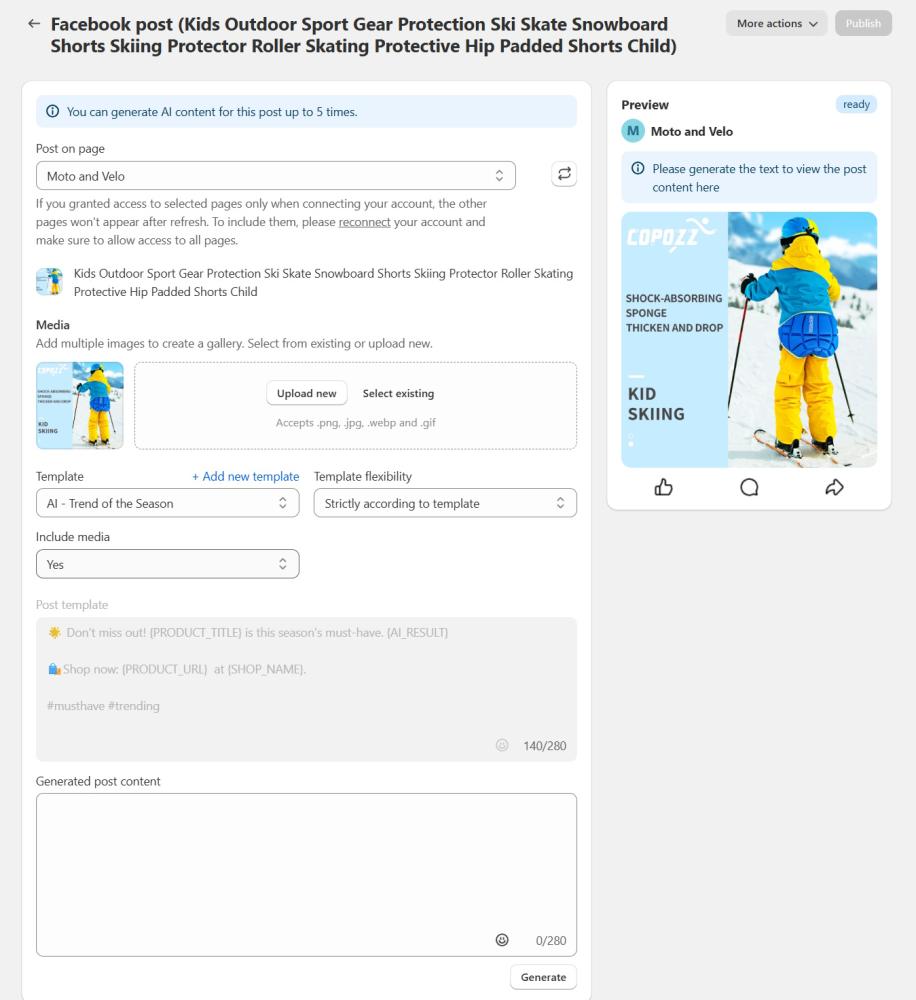
Post on page (Facebook) / Pin on board (Pinterest) - select a page/public board for your post from the dropdown menu.
Note
- If you can’t find the page you need, click the Refresh icon and check the dropdown again. If the page still doesn’t appear, make sure to check your Accounts settings.
- Pinterest only allows publishing to public boards; private boards cannot be used.
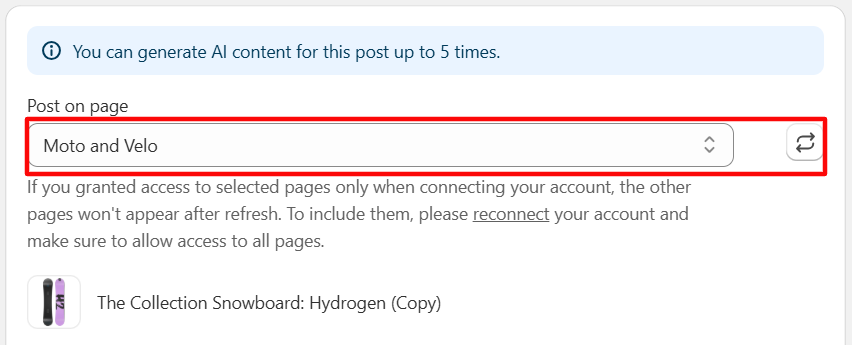
Media - by default, the main product image is added to the post. You can Upload new image or Select existing from the product gallery. Simply uncheck any images you don’t want to include. To rearrange images, just drag and drop them.
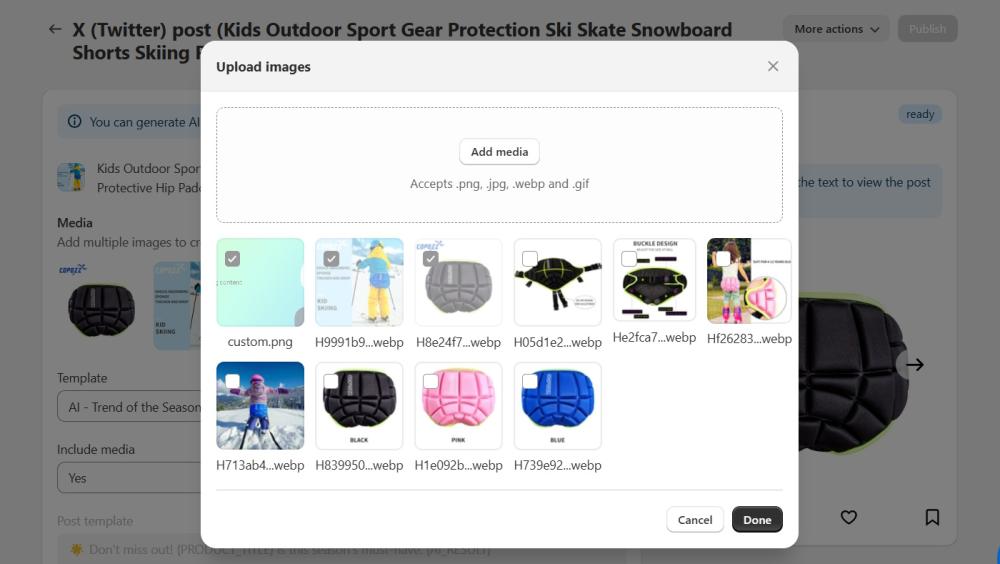
Note
You can add multiple images to a post with the following limits:
- Instagram: Up to 10 images
- X: Up to 4 images
- Facebook: Up to 50 images
Supported image formats: .png, .jpg, .webp, .gif
Max file size: 10 MB
For Facebook and Instagram, .gif images will be converted to .png.
Template - select the template you want to use for this social media post.
Template flexibility - choose between strictly following the template or opting for flexible generation:
- Strictly according to template - AI will generate text strictly following the variables in the template, with the generated text placed at the {AI_RESULT} location.
- Flexible Variable-aware generation - AI will consider all the variables in the template, but their order will be flexible.
Include media (available for X, Facebook) - choose whether to include the product image in the post. You can preview the result in the section on the right.
Media type (available for Instagram) - choose whether to create an Instagram post or story. If you select story, text fields will be disabled, and only the image will be displayed.
Generated post content - click the Generate button to generate content for the social media caption and replace variables with relevant information.
Note:
At the top, you'll see a notice showing how many times you can generate or regenerate AI content. Typically, you can generate AI content for one post up to 5 times.
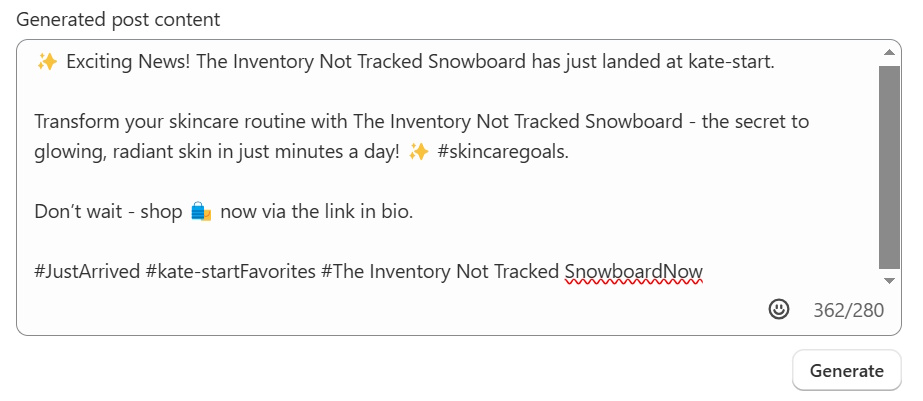
Note
You can specify the language for AI-generated text in the Settings section.
Image resizing - resize your images to ensure they look good on social media platform.
Resize Type:
- Shopify cropping - use a default Shopify resizer that automatically crops and downscales images to fit the platform's recommended layout or your custom specifications.
- Smart resizing - use an AI-powered tool that detects the main objects in the image and automatically crops it to your custom specifications to maintain the same alignment as the original image, ensuring the subject stays properly framed.
Image size:
- Platform-specific - automatically resize images according to the platform's recommendations.
- Custom - specify the width and height for resizing, and adjust the Crop alignment.
Note
Shopify resizing won’t apply to uploaded custom images. To optimize them, use Smart resizing instead.
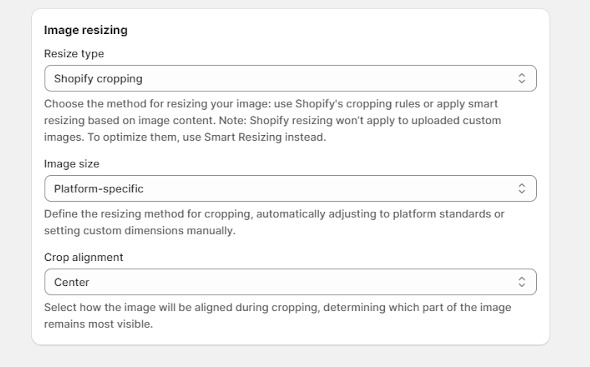
In the right section, Preview how the post will look.
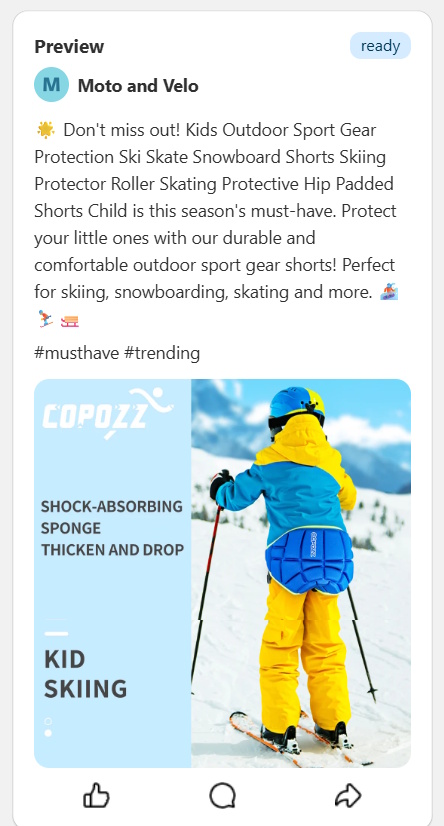
Once the post is created, you can either Publish it immediately or Save it for later.
After a post is published, you can view it from the app on the post configuration page by clicking the Open post button, or directly on your social media profile.
Automations
If you want to publish posts about specific products on a schedule or automatically post typical social media updates whenever any product in your catalog is released or updated, you can do this with automation rules.
Note
The Automations section is not available for the Free plan. To use it, upgrade your Subscription.
To create a new automations rule, navigate to the Automations page or click Create automation rule button on the Home page.
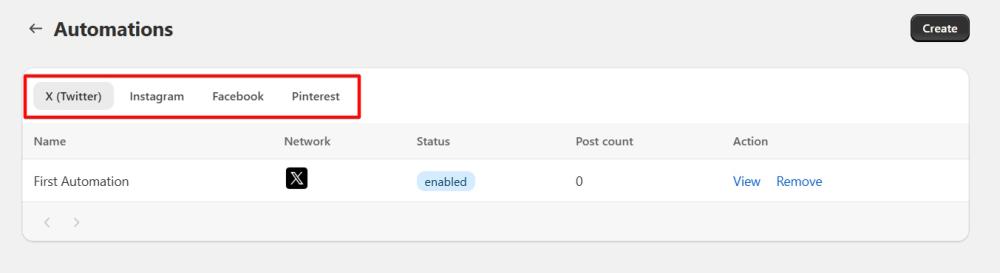
In the upper-left corner, there is a tab switcher to navigate between your social media accounts. Each platform displays its own list of created automations.
Select the social media platform and click the Create button.
Specify the following settings:
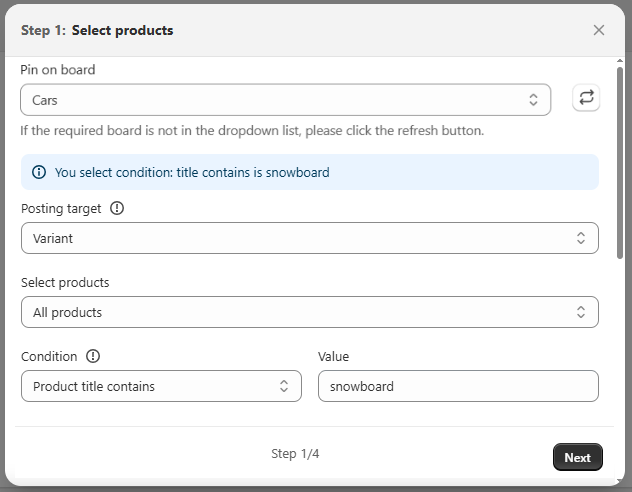
Post on page (Facebook) / Pin on board (Pinterest) - select a page/public board for your post from the dropdown menu.
Note
- If you can’t find the page you need, click the Refresh icon and check the dropdown again. If the page still doesn’t appear, make sure to check your Accounts settings.
- Pinterest only allows publishing to public boards; private boards cannot be used.
Posting target - This setting allows you to control whether the Parent Product or a specific Product Variant is featured in posts:
- Variant (default): The system will publish a specific product variant.
- Parent: The system will publish the parent product.
Note:
- This setting applies to all conditions, triggers, and manual product selection.
- Simple products are not affected — they are always posted as they are.
- The choice affects which products appear in your posting queue. If you change the setting, the queue will be rebuilt.
- When using the New Product Creation trigger: If set to Variant, new variants will each create a separate post. The Parent will be published once for each new variant. This may result in multiple identical posts, so we recommend using the Variant option with the New Product Creation trigger.
Select products - choose between targeting a specific products, collections or setting conditions for your automations:
- All products. A product is chosen at random from your store. You can optionally narrow this down by setting conditions.
- Specific products. Select one or more products manually using the product picker that appears. No additional conditions are available for this option.
- Specific collections. Choose products from one or more collections using the collection selector that appears. You can refine your selection with conditions.
Conditions (available when ‘All products’ or ‘Specific collections’ options selected) - refine your selection:
- Any product. Posts will use any product from your store.
- Product creation time (within the last x hours)
- Product update time (within the last x hours)
- Product title contains (enter text)
- Product status (active / draft / archived)
Note: If you manually select products, any collections, or conditions you set will be ignored. The rule will only apply to the products you explicitly chose.
Note: Up to 250 products can be added per queue generation — applies only to products matched by conditions, not manual selections.
Click Next and specify the following settings:
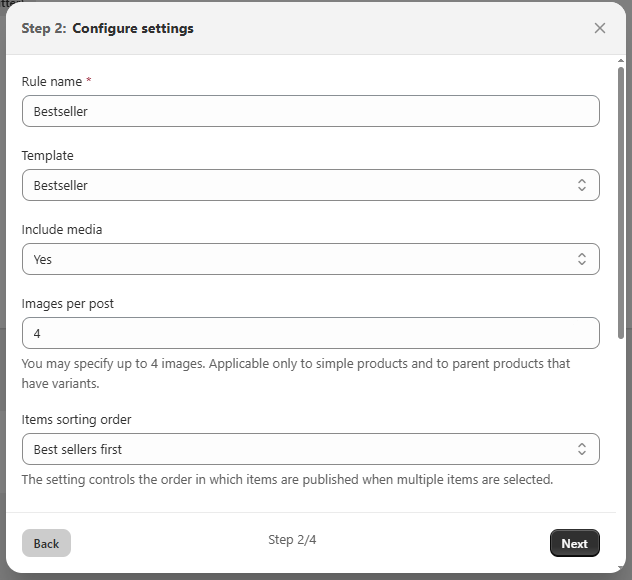
Set the Rule Name.
Template - choose a template for all posts created through automation.
Include media (available for X, Facebook) - decide whether to include media in the posts.
Media type (available for Instagram) - choose whether the automation will publish post or stories.
Images per Post - This setting allows you to automatically create posts featuring a gallery of images. Specify the maximum number of product images to include in a single post.
Social Network Limits:
- Instagram: Max 20 images per post
- X (Twitter): Max 4 images per post
- Facebook: Max 50 images per post
Note:
- This feature is available for automated posts on Facebook, Instagram, and X (Twitter). Pinterest pins will always feature only a single image.
- Applies only to simple and parent products. Variants are always posted with a single image.
- Images are taken in order, starting with the main product image.
- If the product has fewer images than the selected number, the post will include only the available images.
Items sorting order - when multiple products are selected by your rule, you can control the order in which they appear in your posts:
- Random order: Products will be published in a random sequence.
- Newest first: Products created most recently will be published first.
- Oldest first: Products created earliest will be published first.
- Best sellers first: Products with the highest sales will be published first.
Click Next and configure how your product images will appear in your posts with the following settings:
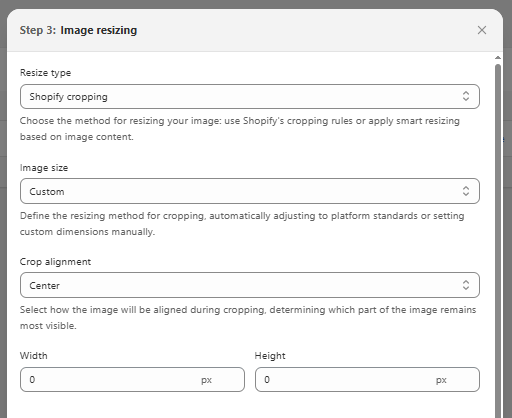
Resize type - choose the method for resizing your images:
- Shopify cropping - use a default Shopify resizer that automatically crops and downscales images to fit the platform's recommended layout or your custom specifications.
- Smart resizing - use an AI-powered tool that detects the main objects in the image and automatically crops it to your custom specifications to maintain the same alignment as the original image, ensuring the subject stays properly framed.
Image size (available for Shopify cropping and Smart resizing):
- Platform-specific - automatically resize images according to the platform's recommendations.
- Custom - specify the width and height for resizing, and adjust the Crop alignment (available only for Shopify cropping).
Click Next nad specify scheduling for your posts in automation:
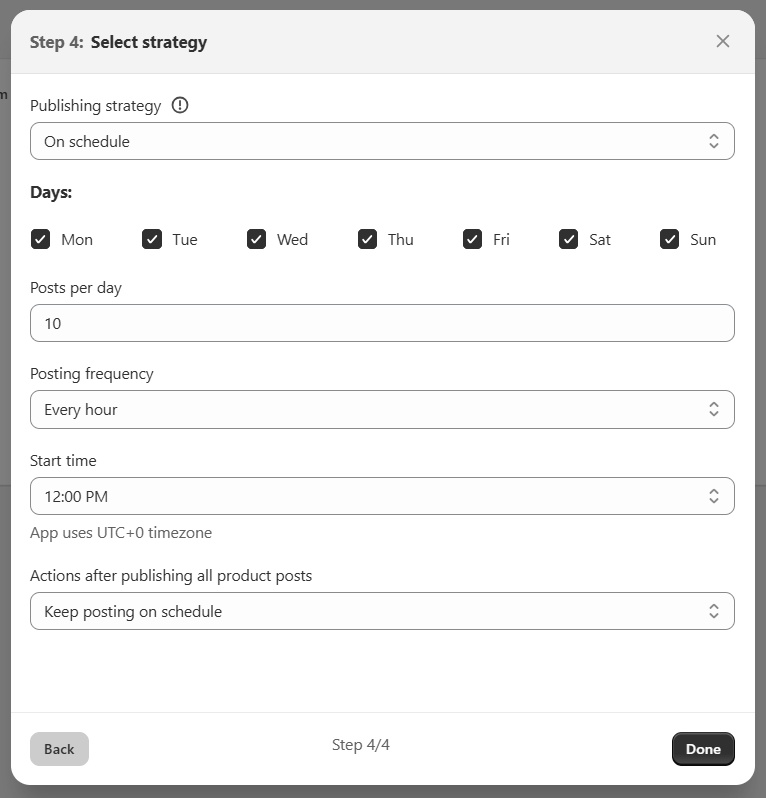
Publishing strategy - decide how and when your posts will be published using the dropdown: on schedule or immediately by trigger.
On schedule
Schedule your posts for specific days and times:
- Days – select the days of the week to publish.
- Posts per day – set how many posts per day will be published. Note: Limited by your pricing plan (see Pricing page).
- Posting frequency – if more than 1 post per day is selected, set how often posts are published within the day.
- Start time – time for the first post of the day. Note: Times use UTC+0 timezone.
Actions after publishing all posts — define what happens after all eligible posts are published:
-
- Disable automation - automation stops after each product in the queue is published once.
- Keep posting on schedule - products that meet your criteria will be continuously published and republished according to the schedule you've set. This cycle will repeat indefinitely until you manually disable the automation.
- Post once, then skip - each product in the queue will be published one time. Once all current products have been posted, the rule will pause. If new products that meet your conditions appear later, the rule will automatically reactivate and publish them (each new product once). Previously published products will not be posted again.
- Post twice, then skip - each product in the queue will be published two times (once in each cycle). After a product has been published twice, it will not be posted again. Once all current products have been posted twice, the rule will pause. If new matching products are added later, they will be published twice.
- Disable automation - automation stops after each product in the queue is published once.
Immediately on trigger

Posts are published as soon as a specific condition is met.
Note: If multiple products meet a trigger condition simultaneously (e.g., several products in a single order going out of stock, or multiple new products created at once), only one of the qualifying products will be randomly selected to generate a post. This ensures your social media feed isn't overwhelmed by too many posts at once.
Trigger - choose a trigger for your automation:
-
- Product on sale - posts when a product with a previously set “compare at price” goes on sale.
- New product creation - posts when a new product is added to your store.
Note: Available only for condition-based selections: specifically "Any product" or "Product title contains", not for other conditions and selection methods. - Low stock - posts when a product's inventory drops to a specific quantity. You’ll need to specify the quantity (required field).
Note: Applies only to products with inventory tracking enabled. - Back in stock - posts when a previously out-of-stock product becomes available again.
Click Done.
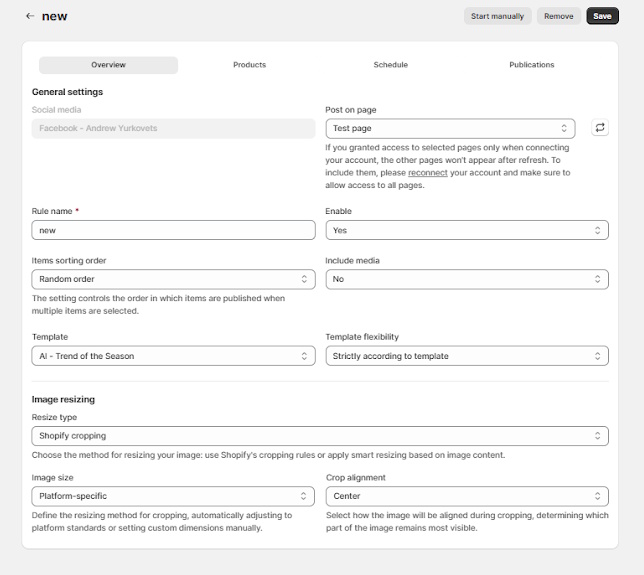
When a new automation is created, an Overview page will open. Here you can edit the automation, disable it, check the Publications and the Queue, or start it manually instead of waiting for an event to trigger it.
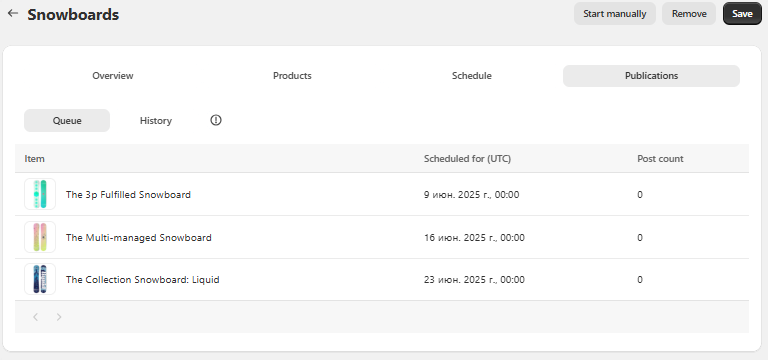
Settings
Here, you can specify the Language for AI-generated text.
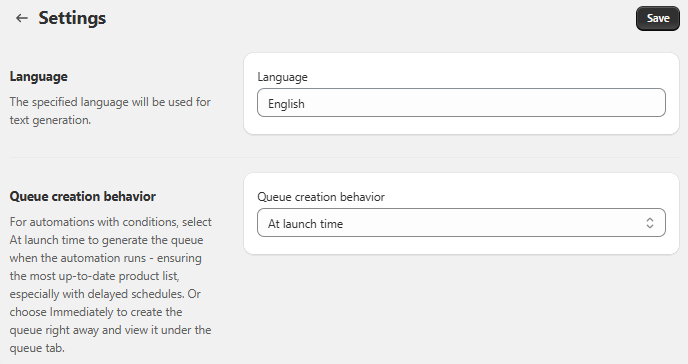
Set the Queue Creation Behavior - this setting lets you control when the list of products for your automated posts (the queue) is created:
- At launch time (Default): The product queue will be generated each time your automation is scheduled to run. This ensures that your posts always feature the most up-to-date selection of products based on your current rules.
Note: This is particularly useful if you have delayed schedules or your product catalog changes frequently. - Immediately: The product queue will be created as soon as you set up or save your automation rule. You can then view this queue in the "queue" tab.
What happens when you save your automation rules:
- For existing automations that already have a queue: If you resave the automation settings (for example, if you change the name), the existing product queue will remain as it is. It will only be updated if you make changes to the product selections (manual products, categories, collections) or the conditions themselves.
- For new automations and when restarting existing ones: The "Queue creation behavior" setting you choose will be applied.