Table of contents
- Home page
A quick overview of home page. - Settings
Set up the app to manage your image uploads and optimization preferences.- Image upload settings
Specify settings and name image files according to your settings before image upload. - Image optimization settings
Specify your settings for compression, file format conversion, resize type, or enable automatic compression to optimize images daily based on your preferences.
- Image upload settings
- Upload Images
Upload images in bulk and assign them to your products.- Select assignment method
Select how you want to assign images: automatically or manually. - Select files
Upload images from your computer, Google Drive, Dropbox, or via CSV. - Start uploading
Upload your images and cancel upload anytime. - Automatic assignment
Assign images to products automatically and finish upload. - Manual assignment
Assign images to products manually and finish upload.
- Select assignment method
- Product Variants
Specifics on uploading images for product variants. - Optimization
Optimize images: compress, resize, crop and convert to PNG, WebP.- Sync your images
Sync your images with the app - a required step. - Preview changes
Preview how images will look after optimization. - Optimize images
Run optimization for your images. - Check Results
Check which images were optimized, compare the original and compressed sizes, and view the total percentage of weight saved.
- Sync your images
- History
Find the details about all your uploads and optimizations.- Revert changes
Remove previously uploaded images from your products.
- Revert changes
- FAQ
After installing, you'll land on the Home page, where you can go through onboarding, watch a quick video guide, check your image upload stats, and view the Change Log. If our app missing a specific feature, or you need assistance, please contact us at help-center@amasty.com or via the Get Support page.
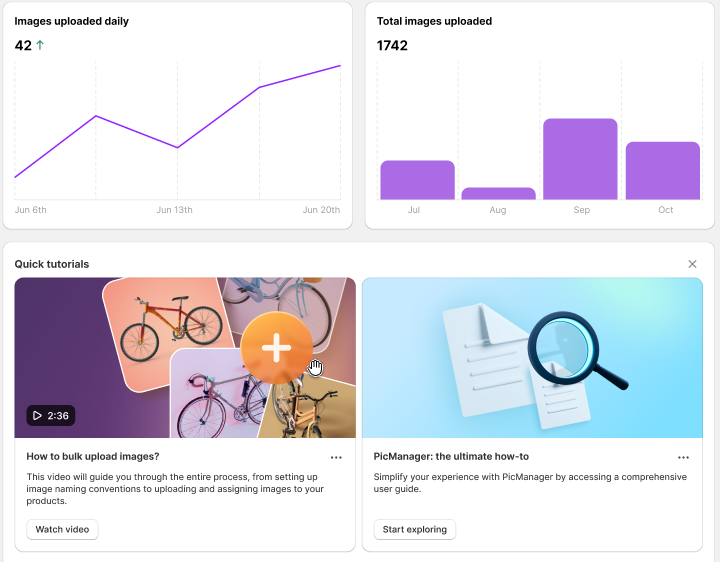
Before uploading, we suggest going to the Settings page to customize your preferences for image matching, order, and alt tags.
Settings
The Settings page is organized into two tabs: Image Upload and Image Optimization.
Image Upload Settings
Specify the following Image upload settings:
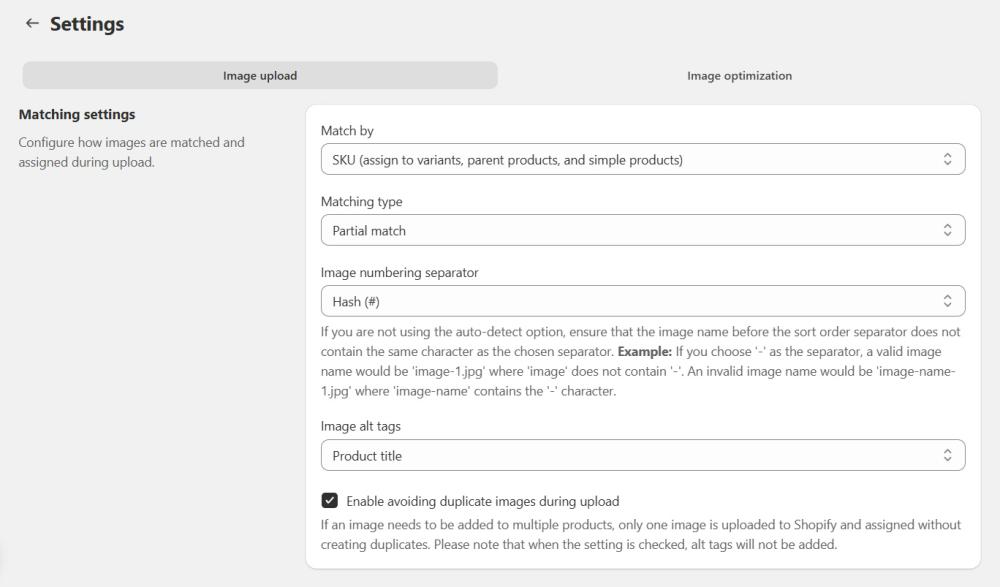
1. Set the Match by settings to assign images to products based on their names:
- SKU (parent & simple products): Name images with the SKU of the parent or simple product. And use it as the matching criterion to assign images to products.
- SKU (variants, parent & simple products): Name images with the SKU of the variant, parent, or simple product. And use it as the matching criterion to assign images to variants.
- Title (parent & simple products): Name images with the title of the parent or simple product. And use it as the matching criterion to assign images to products.
- Title (variants, parent & simple products): Name images with the title of the variant, parent, or simple product. And use it as the matching criterion to assign images to variants.
Note: Which matching criterion to choose if you want to upload images to variants
In Shopify, the parent product and its variants share the same title. Selecting the Title (variants, parent, & simple products) matching criterion will upload the same image to all variants. If you want to upload different images to each variant, use SKU (variants, parent, & simple products) as the matching criterion, and name each image file according to the variant’s SKU (ensuring each variant has a unique SKU).
Keep in mind that in Shopify, any image uploaded to a variant is automatically assigned to the parent product. This means that if you have multiple variants, the parent product may end up with duplicate images.
Example:
- Parent Product: ‘T-shirt’
- Variant Products: ‘Variant 1’, ‘Variant 2’
Matching Criteria Options:
- If Matching Criterion: SKU (parent & simple products)
The image is uploaded only to the parent product, with no images on the variants. - If Matching Criterion: SKU (variants, parent & simple products)
You can upload different images to each variant, as long as each variant has a unique SKU. In this case, ‘Variant 1’ will have its own image, ‘Variant 2’ will have a different image, and the parent product ‘T-shirt’ will display both images from ‘Variant 1’ and ‘Variant 2.’ - If Matching Criterion: Title (parent & simple products)
The image is uploaded only to the parent product, with no images on the variants. - If Matching Criterion: Title (variants, parent & simple products)
Since the parent product and all its variants share the same title, choosing this criterion will upload the same image to each variant. Here, ‘Variant 1’ will have one image, ‘Variant 2’ will have the same image, and the parent product ‘T-shirt’ will display two identical images, one from each variant, resulting in duplicate images on the parent product.
To prevent this duplication, check the Enable avoiding duplicate images during upload option, which stops duplicate images from appearing on the parent product.
2. Select Matching Type:
- Full Match: The image name must exactly match the product information. Full Match is case-sensitive.
- Partial Match: The app will match images to products based on a portion of the image name. If part of the image name matches a product’s SKU (or title), the image will be assigned to that product and any of its variations.
For example, if you have an image named "Toy50.jpg," it will be assigned to products with SKUs like "Toy50," "Toy501," or "Toy502."
Note: For a successful match using the partial match type, the image name only needs to include part of the product's SKU. There's no need to modify the product SKU to match with images.
3. Choose an Image numbering separator to set the order of your images:
- Auto-detect – The system automatically identifies the numbering separator in your image filenames (such as a hash #, dash -, or underscore _) to order your images correctly. One detected separator will be applied to all images for a single product.
- Hash (#) – Enable this option and add a number after the # to define the image order.
Example: sample-product.png, sample-product#2.png, sample-product#3.png - Dash (-) – Enable this option and add a number after the - to define the image order.
Example: sample-product.png, sample-product-2.png, sample-product-3.png - Underscore (_) – Enable this option and add a number after the _ to define the image order.
Example: sample-product.png, sample-product_2.png, sample-product_3.png
Note: avoid using a separator symbol in the SKU itself.
4. Image alt tags - activate the automatic addition of alt tags for uploaded images. This can be useful for SEO purposes, and you have the option to:
- Disable alt tags addition.
- Use the product title as a base for the alt tag addition.
- Use the variant title as a base for the alt tag addition.
5. Enable avoiding duplicate images during upload - ensure this option is checked to prevent duplicate uploads when an image needs to be assigned to multiple products. When this setting is enabled, alt tags will not be added to any images.
6. Click the Save button to apply your settings. Then, go to Image optimization tab.
Image Optimization Settings
Open the Image optimization tab to configure how your images are optimized.
Note
Image optimization is available on paid plans only.
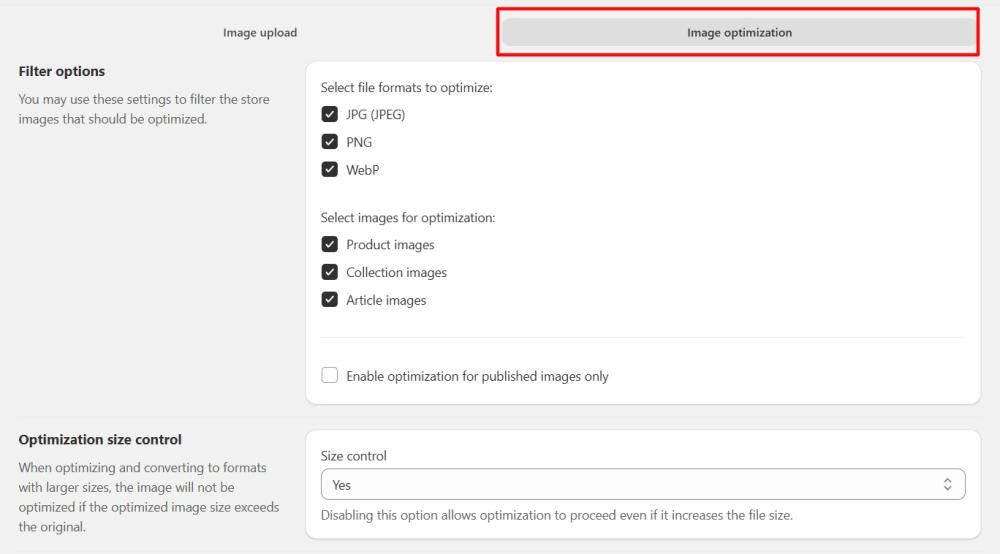
Filter Options
Control which images the app will optimize:
- Select file formats to optimize - choose the image formats (JPG, PNG, WebP) that should be processed.
- Select images for optimization - decide whether to optimize Product images, Collection images, and/or Article images.
- Enable optimization for published images only - optimizes only images of published products.
Optimization size control
Size control - if enabled, images will only be optimized if the file size gets smaller. If the optimized file ends up larger, it won’t be changed. Disable this option to allow optimization, even if it increases the file size.
Note
The file size may increase if you compress an image and then recompress it with a lower compression ratio (e.g. if you compress an image with lossy compression and then recompress it using normal compression). In this case, the recompressed image can actually become larger than the original.
Image Adjustment
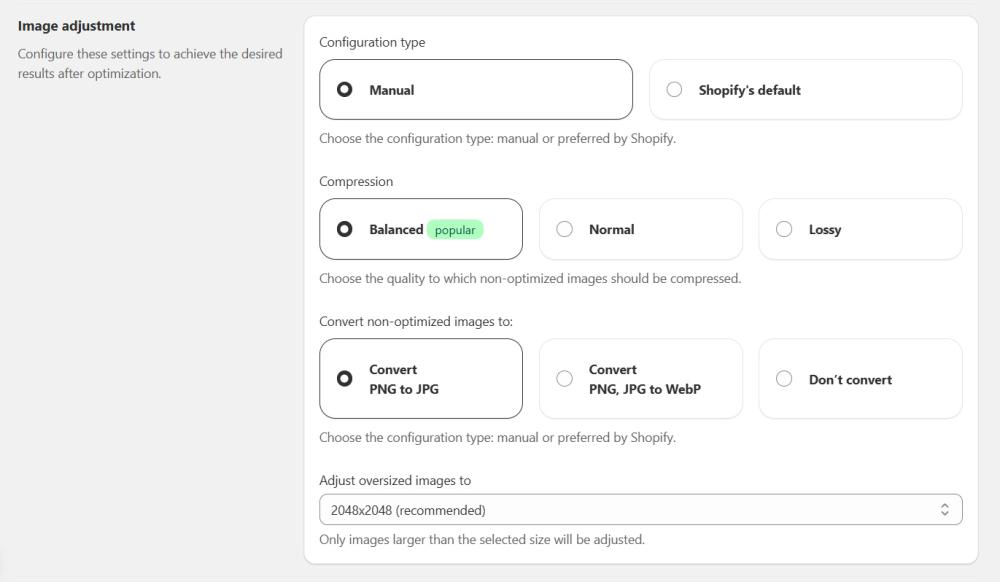
Customize how your images are processed:
- Configuration type - select Manual to control compression, conversion and resize options. With Shopify's default type, only Shopify's preferred compression, conversion and resize resolution are available.
- Compression - select the level of compression for non-optimized images:
- Balanced compression - good quality with moderate image weight reduction. Reduces image quality by up to 20%, not noticeable to the eye.
- Normal compression - fine quality with a good image weight reduction. Reduces image quality by up to 30%.
- Lossy compression - satisfactory quality with significant image weight reduction. Reduces image quality by up to 40%.
- Convert non-optimized images to - choose whether to convert images to more optimized formats:
- Convert PNG to JPG - JPG is a lighter format that preserves size and colors. Recommended for product images.
- Convert PNG, JPG to WebP - WebP is the lightest format, often used by websites. Recommended for collection and blog images.
- Don’t convert - select this option to keep the original image format.
- Adjust oversized images to - set the maximum resolution. Only images larger than this will be resized to fit within the limit.
Note
The aspect ratio of the image is preserved. For example, if you specify 2048x2048 and your image is 4096x2048, it will be resized to 2048x1024 to fit within the limits.
Image resize
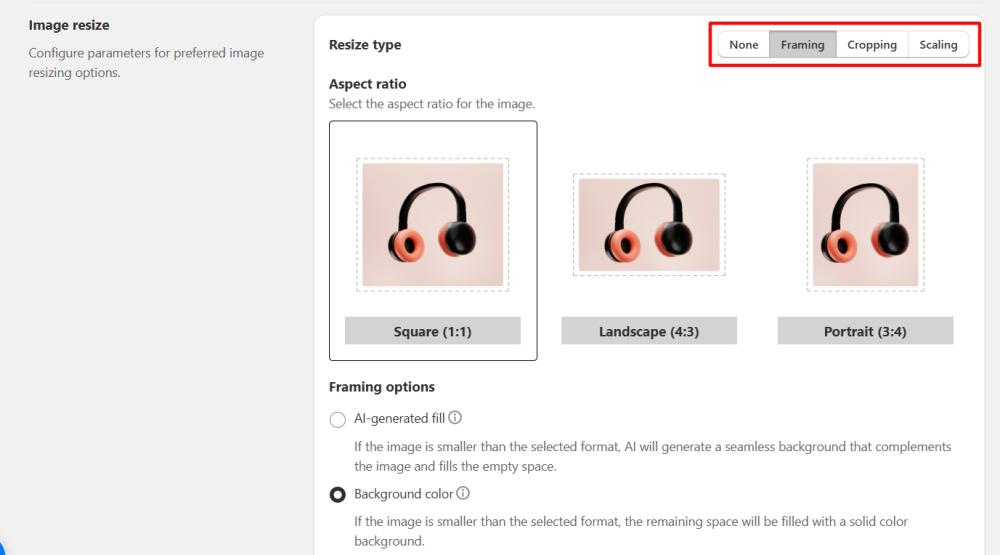
Resize images using one of these three main resizing methods: Framing, Cropping, and Scaling.
1. Framing - choose the desired aspect ratio for your image: Square (1:1), Landscape (4:3) or Portrait (3:4).The aspect ratio changing can result in blank areas (borders) if the original image doesn't perfectly fit the new ratio. The app provides options to fill these areas with a solid color or an AI-generated background.
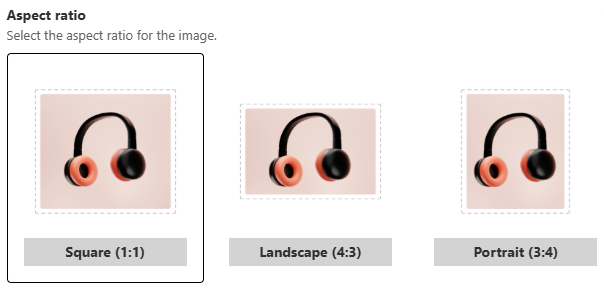
Then use one of the following background treatment options:
- Background Color - select a solid color to fill the blank areas. Use the color picker to choose your preferred color.
How it works: https://dev-sf-image-optimizer.app.amasty.com/assets/framing-bg-BHNEHaVl.mp4
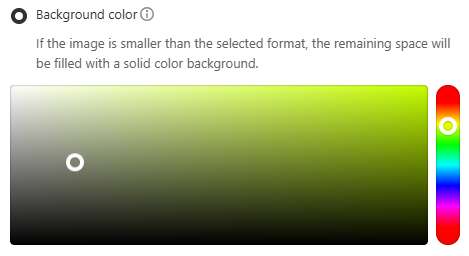
- AI-generated Fill - the AI will generate a seamless background that complements the image and fills the empty space.
How it works: https://dev-sf-image-optimizer.app.amasty.com/assets/ai-fill-C7KcTKj-.mp4
2. Cropping - it helps you focus on the most important part of your image. We offer both manual (Fixed Crop) and AI-powered (Smart Crop) options. Choose the desired aspect ratio for your image: Square (1:1), Landscape (4:3) or Portrait (3:4).
And use one of the following cropping methods:
- Fixed Crop - this is a manual cropping mode. You define how the image should be cropped by selecting the area you want to keep. You can choose the alignment point for your crop (Centre, Top, Right, Left, Bottom).
How it works: https://dev-sf-image-optimizer.app.amasty.com/assets/fixed-crop-DhdR2qdk.mp4 - Smart Crop - this automatic mode uses AI to analyze the image and identify the most important content (e.g., the product). It then crops the image to keep this content in focus.
How it works: https://dev-sf-image-optimizer.app.amasty.com/assets/smart-crop-D-FoARxC.mp4
3. Scaling - adjust images from minimal resizing to maximum enlargement as needed, choosing the scaling level.
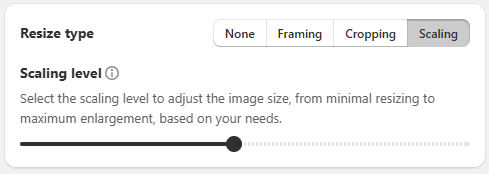
Auto Compress
Optimize images automatically - turn on this option to automatically optimize new images daily using your settings. Can be toggled on or off anytime.
Click the Save button to apply your settings. Then, go to Upload images page.
Upload Images
After setting your preferences, go to the Upload Images page to start uploading your images.
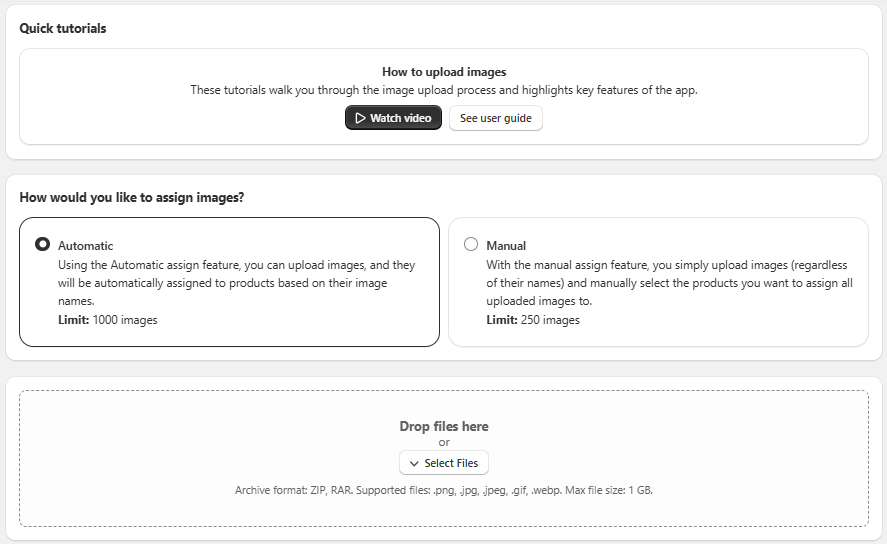
Select assignment method
Decide whether to manually or automatically assign images to products:
- Manual assign: Manually assign uploaded images to products. Preferred method for adding the same image to multiple products regardless of image name.
- Automatic assign: Automatically assigns images to products based on the matching criteria set on the Settings page.
Select Files
To upload files, simply drag and drop your images, or click the Select Files button to choose them from your computer, CSV file, Google Drive or Dropbox.
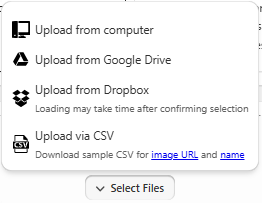
Upload images via your computer
Select files or drag-and-drop them.
You upload images not one by one but in the ZIP or RAR file from your computer. The name of the compressed file doesn't matter; only the image names inside are considered.
Note:
We support the following file formats: .png, .jpg, .jpeg, .gif, .webp, with a limit of 1000 images per upload. The maximum file size allowed is 1 GB. It's recommended to avoid simultaneous downloads as it can affect download speed.
Upload images via Google Drive
Sign in to your account and grant PicManager access, so the app can view and upload your files. Select files or drag-and-drop them one by one or as a ZIP or RAR file. The name of the compressed file doesn't matter; only the image names inside are considered.
Note:
We support the following file formats: .png, .jpg, .jpeg, .gif, .webp, with a limit of 1000 images per upload. The maximum file size allowed is 1 GB. It's recommended to avoid simultaneous downloads as it can affect download speed.
Upload images via Dropbox
Sign in to your account and grant PicManager access, so the app can view and upload your files. Select files or drag-and-drop them one by one or as a ZIP or RAR file. The name of the compressed file doesn't matter; only the image names inside are considered. Note: Loading files from Dropbox may take some time. Please wait until the process is complete.
Note:
We support the following file formats: .png, .jpg, .jpeg, .gif, .webp, with a limit of 1000 images per upload. The maximum file size allowed is 1 GB. It's recommended to avoid simultaneous downloads as it can affect download speed.
Upload images via CSV
When Upload via CSV option selected, a pop-up window will appear for file selection. Click Browse and choose your CSV file. After selecting the file, proceed to the matching page as usual.
Your CSV file must follow one of the supported formats: Download Sample CSV
Matching by SKU:
- Specify the SKU of the parent or variant to which the images will be assigned.
- Include the direct image URL. (for images hosted externally)
- OR Include the filename of the image already uploaded to Shopify's files section.
Matching by Title:
- Specify the Title of the parent item.
- Include the direct image URL. (for images hosted externally)
- OR Include the filename of the image already uploaded to Shopify's files section.
Note:
Optionally, add a column to indicate whether the image should be assigned to the parent variant.
Note:
To assign multiple images, list them separated by commas in a single cell.
If you attempt to upload a CSV file containing only Google Drive or Dropbox links instead of direct image URLs, you will receive an error message on the upload page, guiding you to select the correct "Upload from Google Drive" or "Upload from Dropbox" option.
If your CSV file contains a mix of direct URLs and Google Drive/Dropbox links, the system will process the valid direct URLs. Any Google Drive or Dropbox links included in a standard direct URL upload will be marked as "Invalid" on the matching page and will not be matched or assigned.
Start Uploading
After you've added the necessary files, find and click the Start Uploading button.
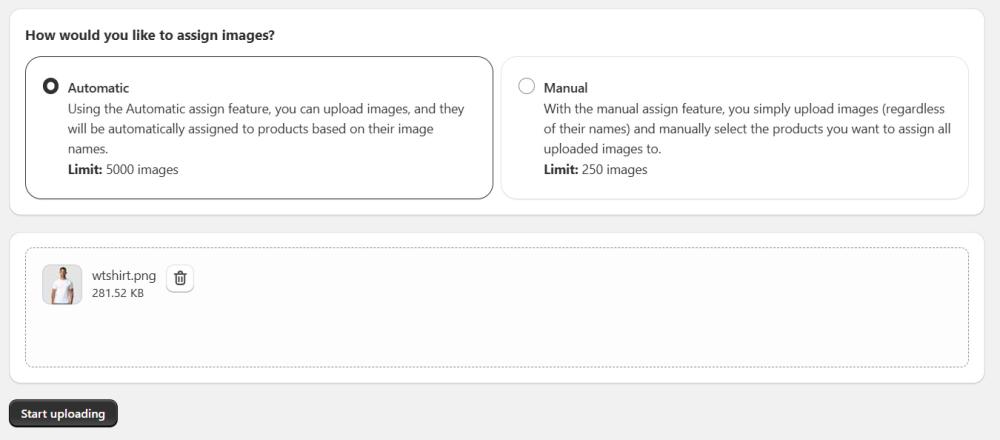
You can cancel the image matching process at any time, even while it's in progress. For it, simply click the Cancel button. The image loading and matching process will immediately stop.
Automatic assignment
After the upload is complete, if automatic assignment is selected, you'll be taken to a page with a grid displaying the matched products. Review the grid to ensure all images are correctly matched with their respective products:
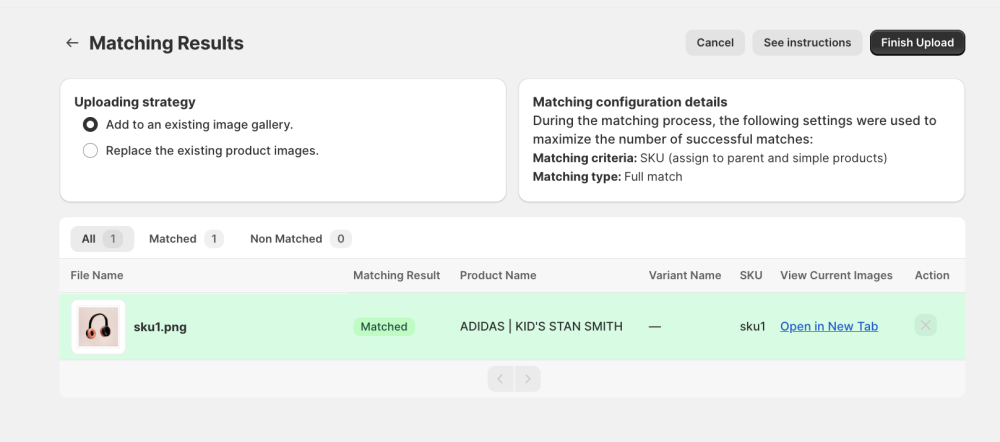
Uploading strategy - decide whether you want to add the new images to the existing ones or replace them.
Note: use the replacement strategy with caution, as it will replace the current product images.
Please note that the original images cannot be restored.
You can remove an image from matching by clicking the "X" icon.
Click Finish Upload.
If the upload is successful, you’ll see a confirmation message with the upload details.
Any newly uploaded images that may require optimization — due to large file size, aspect ratio, or format — will be detected. These factors can slow down page loading or affect image appearance.
To optimize your newly-uploaded images, choose one of the options:
- Optimize – instantly process all non-optimized images using your current optimization settings.
- Advanced optimization – customize settings for this optimization session. Specify your preferences in two steps, then click Optimize.
Note: Optimization may require syncing your images first. This step allows the app to analyze them.
Note: Image optimization is available on paid plans only.
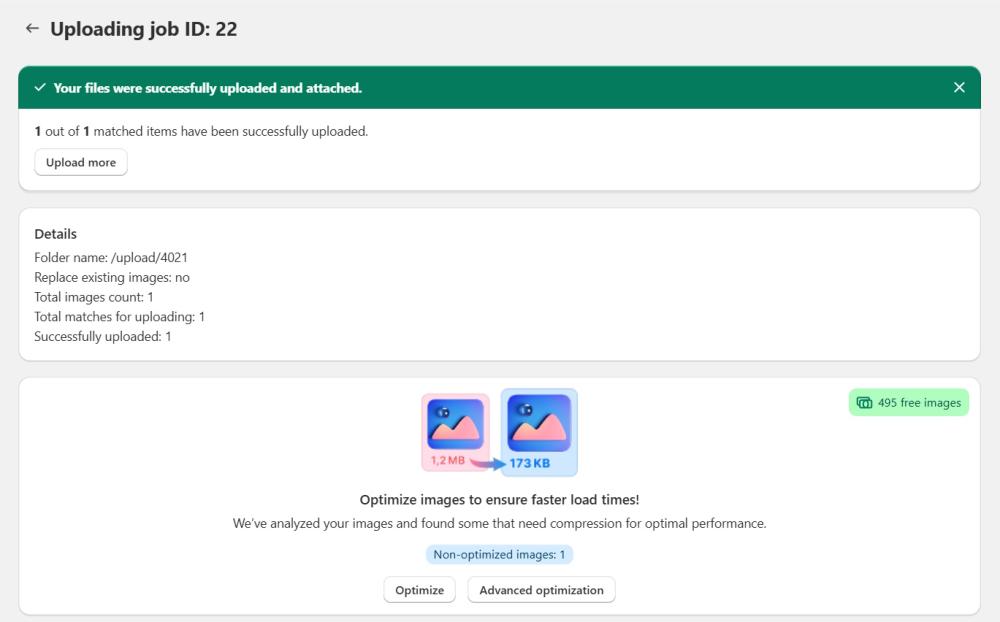
Manual assignment
If you chose manual assignment, after the upload completed, you’ll be directed to the matching menu.
Note:
Shopify allows to manually upload up to 250 images.
Here You have two options:
- Assign images to all products (except selected) - click Select products to attach the image(s) to all/multiple products, excluding the chosen ones if needed.
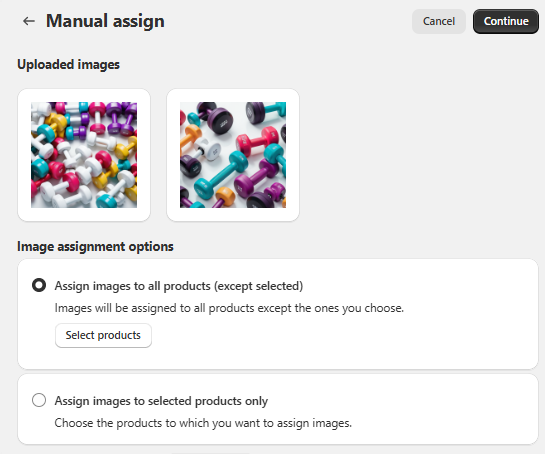
- Assign images to selected products only - click Select products to attach the uploaded image(s) to selected products or variants only.
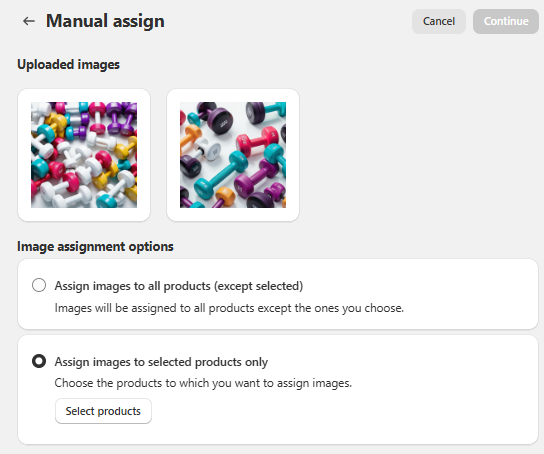
Click Continue.
At this point, you’ll be taken to a Matching Results report with a grid showing matched products.
Uploading strategy - decide whether you want to add the new images to the existing ones or replace them.
Click Finish Upload.
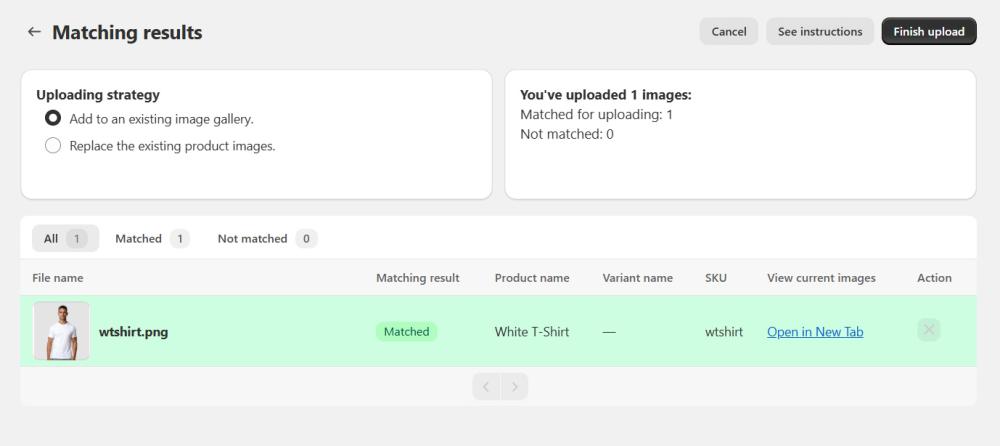
If the upload is successful, you’ll see a confirmation message with the upload details.
Any newly uploaded images that may require optimization — due to large file size, aspect ratio, or format — will be detected. These factors can slow down page loading or affect image appearance.
To optimize your newly-uploaded images, choose one of the options:
- Optimize – instantly process all non-optimized images using your current optimization settings.
- Advanced optimization – customize settings for this optimization session. Specify your preferences in two steps, then click Optimize.
Note: Optimization may require syncing your images first. This step allows the app to analyze them.
Note: Image optimization is available on paid plans only.
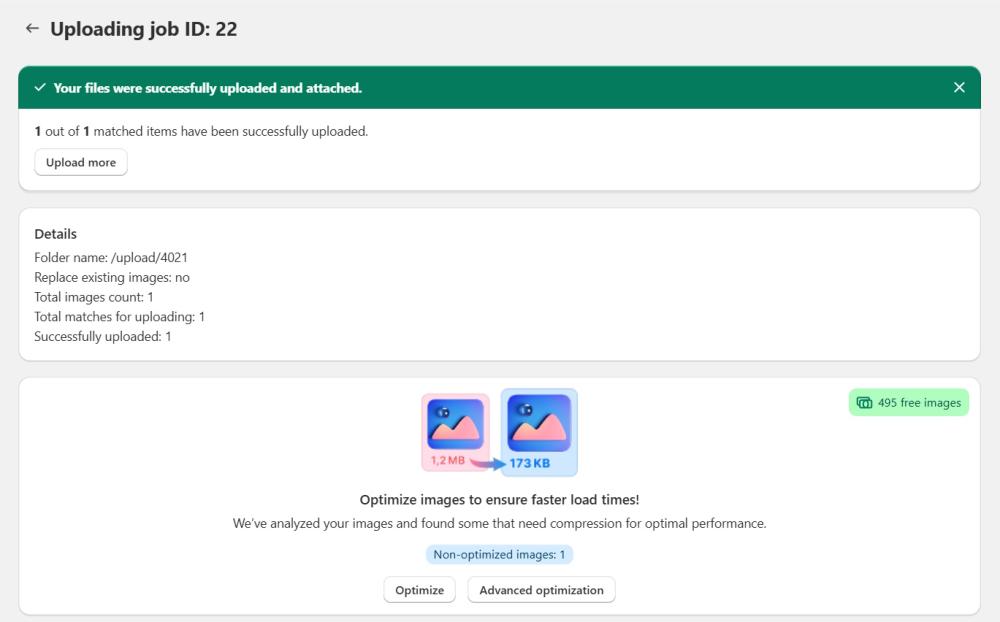
Product Variants
Each product variant can only have one image assigned to it. Additional images will be saved under the parent product.
Add to an existing image gallery - If the product variant didn't have any images previously, one image will be added to it, and any additional images will be linked to the main product. If there was already an image, all files will be linked to the main product at once.
Replace image - only one image can be linked to each variant. If you replace an image for a variant, it will simply remove the previously uploaded one.
Optimization
You can optimize your images to correct large file sizes, aspect ratios, or formats that can slow down page loading or affect image appearance.
Sync your images
Before optimizing, Sync your images - this is a required step. Wait until the sync process is complete. Once synced, your images will appear in the grid.
Note
- Product and collection images will automatically sync after the first sync, no need for further syncing when new ones are added.
- New blog images require manual syncing. Click the Sync blog post images button before optimization.
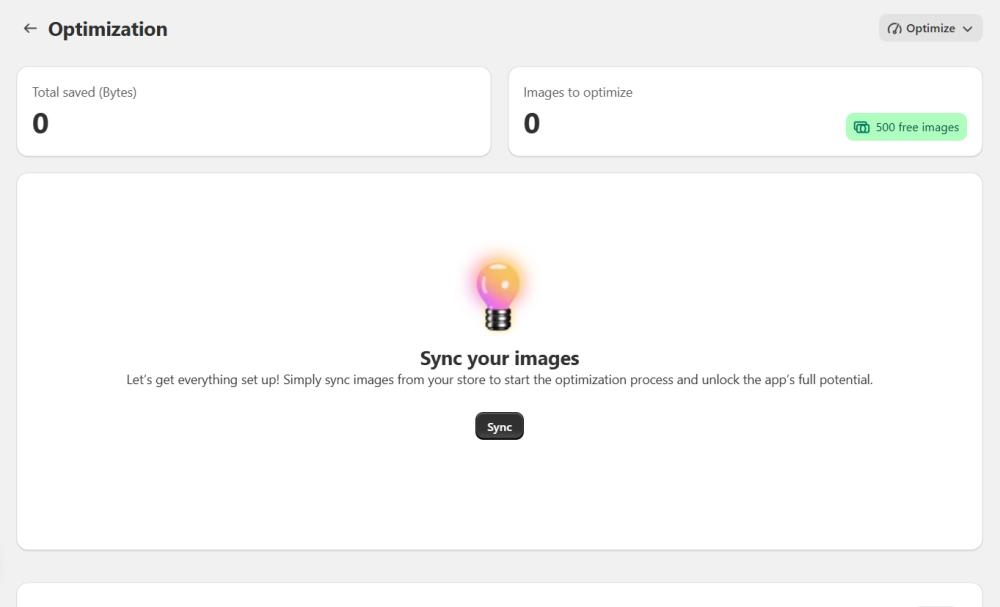
Preview Changes
To see how an image will look after optimization:
1. Find an image with the "Not optimized" status.
2. Click View details, then press the Preview button to compare the original and optimized images side-by-side.
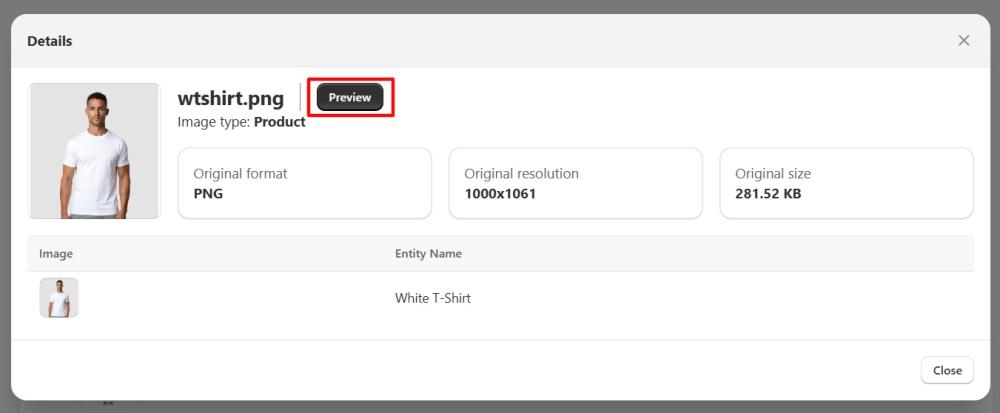
Optimize Images
1. Select the images you want to optimize. Use the convenient tabs to filter by Product, Collection, or Article.
2. Click Optimize or choose Optimize > All images or Not optimized images.
Note: Optimization will follow the settings you configured on the Settings page, or change them in the Adjust settings for optimization section.
Optimization runs in the background. Feel free to leave the Shopify admin and return later.
Note
The app performs one task at a time. Please wait for the current process to finish before starting new image optimization.
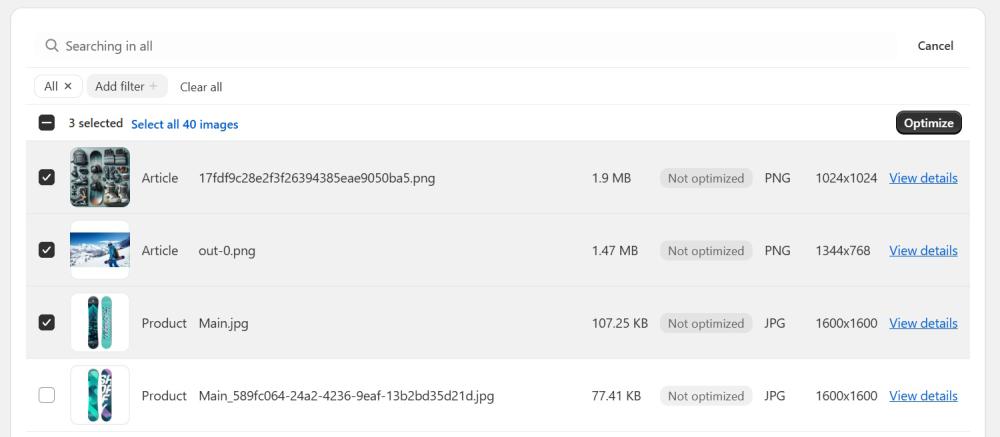
Check Results
After optimization, you’ll be redirected to a page showing Optimization job details and an Images preview grid.
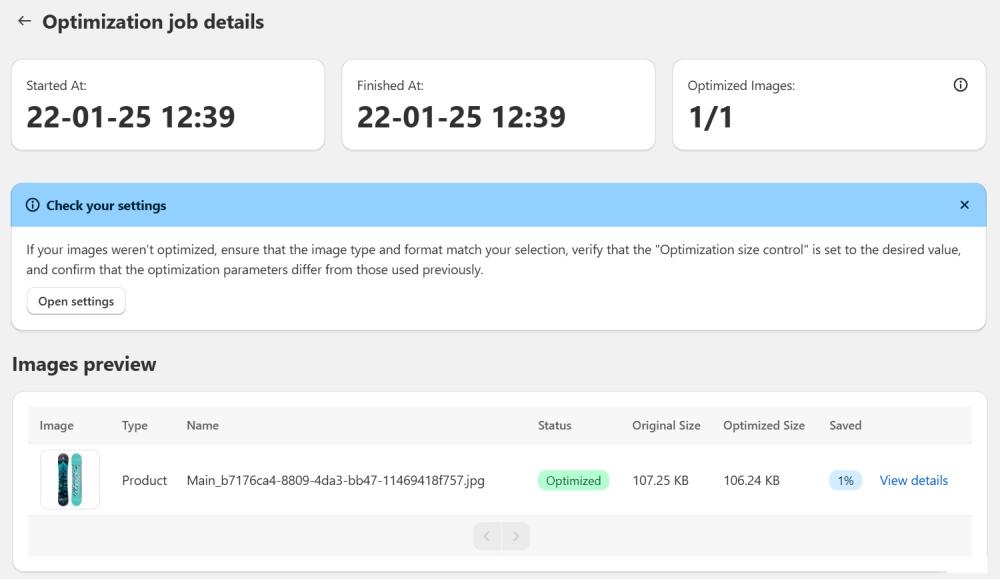
Under the Optimization job details section, you'll find the start and finish times, and the number of images selected and successfully optimized.
In the Images preview grid, you can see which images were optimized, compare the original and compressed sizes, view the total percentage of weight saved.
Click View details link for more information on each image's optimization:
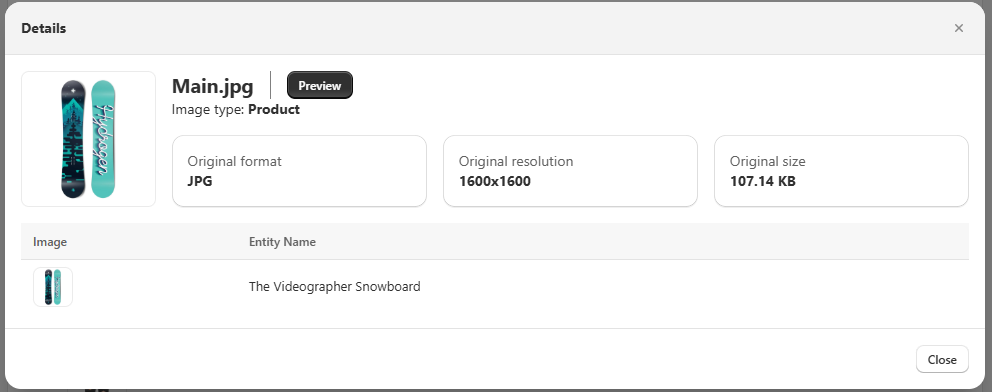
Note
If an image's size or parameters remain unchanged after optimization, it means the image already meets your set criteria and doesn’t require further optimization.
At the top of the Optimization page, the Total Saved (MB) section shows the total space saved through compression.
History
The History page provides detailed information about all your uploads and optimizations. The page is divided into 2 tabs: Upload history and Optimization history. You can track the status, dates of uploads/optimizations, and details of each task.
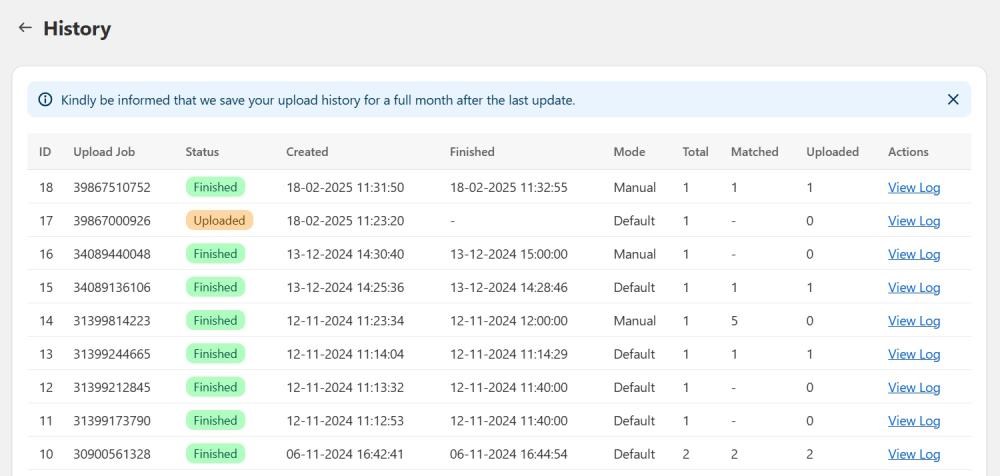
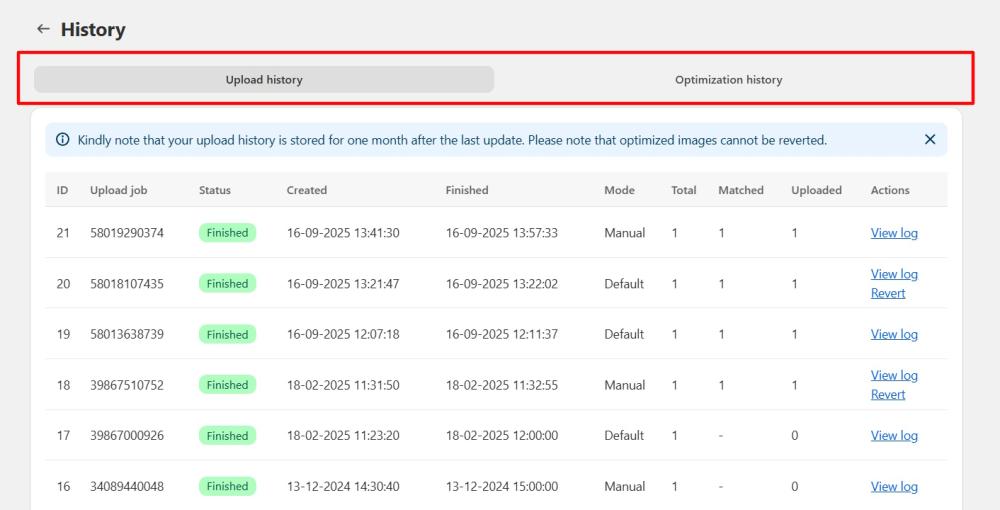
Revert changes (for image upload)
The application supports reverting image uploads, allowing you to undo changes made during a specific job.
If you use the add strategy, you can roll back the image additions, returning your products to their state before the upload.
Note:
Reverting is not available for uploads using the replacement strategy. Once images are replaced, the original images cannot be restored, and the changes cannot be undone through the revert function.
To revert an upload:
1. Navigate to the History page.
2. Locate the job you wish to revert.
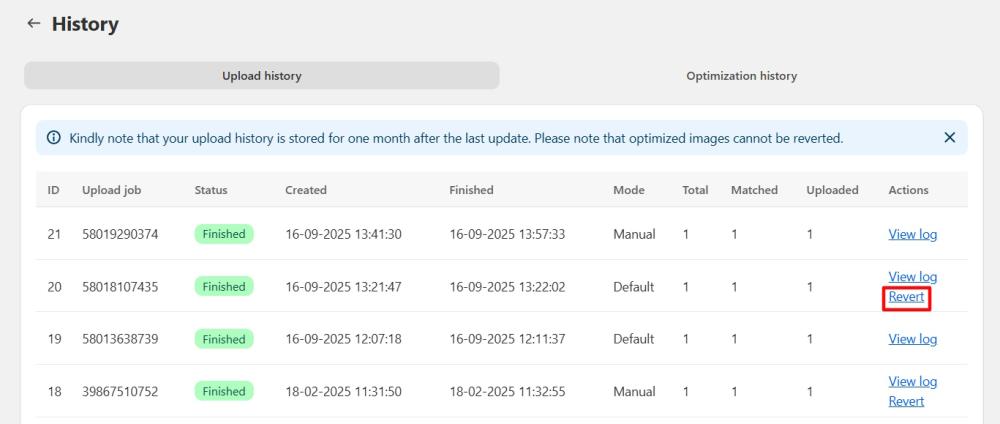
3. Click the "Revert" link associated with that job.
4. Confirm the action.
After clicking "Revert," the images uploaded within that specific job will be deleted, and the links between those images and your products will be removed.